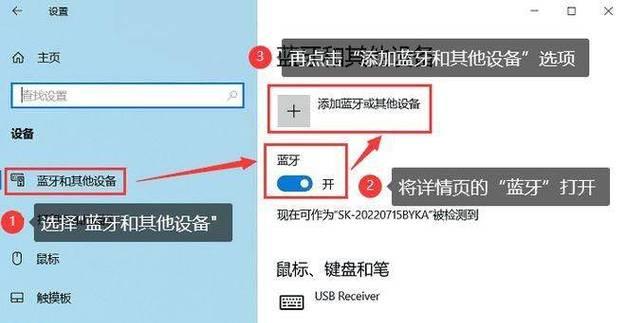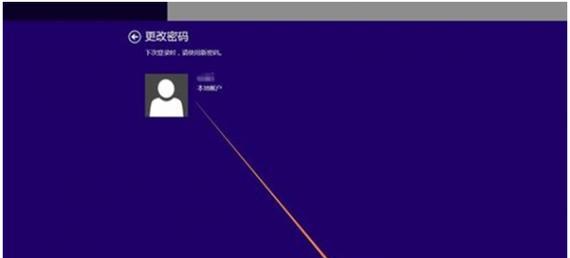如今,无线网络已成为我们日常生活中必不可少的一部分。然而,对于一些老旧的台式电脑用户来说,连接WiFi可能还是一个比较新颖的概念。本文将详细介绍如何让台式电脑连接WiFi,让您轻松畅享无线网络带来的便利。
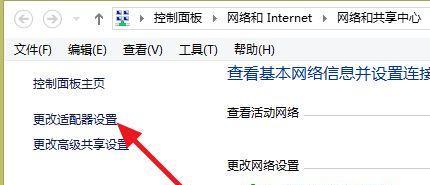
检查无线网卡
在连接WiFi之前,首先需要检查您的台式电脑是否配备了无线网卡,一般来说,较新的台式电脑都会有内置的无线网卡,如果您的电脑没有,可以购买一个外置的无线网卡。
确定WiFi名称和密码
在连接WiFi之前,您需要确认您要连接的WiFi名称和密码。通常情况下,这些信息可以在WiFi路由器背面或者用户手册中找到。如果您不确定,请咨询网络服务提供商或者路由器厂商。
打开台式电脑设置界面
点击台式电脑屏幕右下角的网络图标,然后选择“打开网络和共享中心”选项,进入网络设置界面。
点击“更改适配器设置”
在网络设置界面中,点击左侧菜单栏的“更改适配器设置”,进入网络连接管理界面。
选择无线网络连接
在网络连接管理界面中,找到无线网络连接选项,右键点击并选择“打开”或者“启用”。
搜索WiFi信号
启用无线网络连接后,您的电脑会自动搜索附近的WiFi信号。等待片刻,直到您的WiFi名称出现在列表中。
点击连接
在WiFi列表中找到您要连接的WiFi名称,点击并选择“连接”按钮。
输入密码
连接WiFi时,系统会弹出密码输入框,请确保输入正确的WiFi密码。密码一般是大小写敏感的,所以请小心输入。
等待连接
输入正确的密码后,您的电脑会自动进行WiFi连接。等待片刻,直到显示已成功连接。
测试网络连接
连接成功后,您可以打开浏览器或者其他在线应用程序,测试一下网络连接是否正常。
遇到问题怎么办
如果您在连接WiFi过程中遇到问题,可以尝试重启无线网卡、更新无线网卡驱动程序或者重新启动电脑等方法解决。如果问题依然存在,建议联系网络服务提供商或者台式电脑厂商寻求帮助。
连接多个WiFi
如果您的台式电脑在家中或办公室中需要连接多个WiFi,可以在连接WiFi时选择“连接自动连接的首选网络”选项,以便电脑自动连接已保存的WiFi。
保护网络安全
在连接WiFi的过程中,为了保护您的网络安全,建议选择使用WPA2加密方式,并定期更改WiFi密码,避免他人未经授权使用您的网络。
注意网络速度和稳定性
WiFi信号受到很多因素的干扰,如墙壁、电磁设备等。为了获得更好的网络体验,建议将台式电脑尽可能靠近WiFi路由器,避免信号衰减。
通过以上简单操作,您已成功将台式电脑连接到WiFi网络中。从此,您可以随时随地享受无线上网的便利,畅快地进行各种在线活动。无线网络让我们的生活更加便捷,让台式电脑也能轻松上网成为可能。祝愿您在无线网络世界中畅游愉快!
如何连接台式电脑到WiFi网络
现在的生活离不开网络,无线上网成为了我们使用电脑的基本需求之一。然而,对于那些习惯使用有线连接的台式电脑用户来说,如何让台式电脑连接到WiFi网络可能会感到有些困惑。本文将向大家介绍一些简单的设置步骤,帮助你快速将台式电脑连上WiFi。
检查设备和网络环境
在开始设置之前,确保你已经具备以下条件:
1.一台带有无线网卡的台式电脑。
2.一个可用的WiFi网络,包括无线路由器和正确设置的网络名称和密码。
3.保持台式电脑和无线路由器之间的距离不超过30米,以确保信号强度和稳定性。
打开电脑的无线功能
1.在桌面下方的任务栏中找到网络图标,通常是一个类似于无线信号的图标。
2.右键单击该图标,并选择“打开网络和互联网设置”选项。
3.在打开的窗口中,找到并点击“更改适配器选项”。
4.在“网络连接”窗口中,找到无线网络连接,并右键单击选择“启用”。
搜索可用的WiFi网络
1.返回到桌面下方的任务栏,点击网络图标。
2.一个弹出的菜单将显示所有可用的WiFi网络。
3.在这个菜单中,选择你想要连接的WiFi网络。
输入WiFi密码
1.如果你选择的WiFi网络是有密码保护的,一个密码输入框将会弹出。
2.输入正确的WiFi密码,并确保大小写敏感。
3.点击“连接”按钮。
等待连接成功
1.一旦你点击了“连接”按钮,电脑将会尝试连接到所选的WiFi网络。
2.请耐心等待片刻,直到连接成功。成功连接后,任务栏中的WiFi图标将显示一个已连接的状态。
检查连接状态
1.返回到桌面下方的任务栏,观察WiFi图标。
2.如果图标显示已连接状态,说明你的台式电脑已成功连接到WiFi网络。
3.如果图标显示未连接状态,请重新检查网络密码并重试连接步骤。
调整网络设置(可选)
1.如果你想对无线网络进行更多的设置和优化,你可以右键单击任务栏中的WiFi图标。
2.选择“打开网络和互联网设置”,然后在打开的窗口中点击“更改适配器选项”。
3.在“网络连接”窗口中,右键单击无线网络连接,选择“属性”。
4.在属性窗口中,你可以更改网络名称、密码、安全性设置等。
确保信号稳定
1.在设置完成后,尽量保持台式电脑和无线路由器之间的距离不超过30米,以保证信号强度和稳定性。
2.避免将台式电脑放置在有阻碍的位置,如墙壁、金属物体或其他电子设备附近。
修复可能的连接问题
1.如果你在连接过程中遇到问题,你可以尝试重新启动无线路由器和电脑。
2.检查WiFi密码是否正确输入,并确保WiFi网络没有被关闭或重设。
寻求帮助
1.如果以上步骤无法解决连接问题,你可以联系网络服务提供商或咨询电脑专家以获取进一步的帮助和支持。
通过按照以上步骤设置,你可以轻松将台式电脑连接到WiFi网络。无线上网让你的电脑更加灵活便利,享受无边界的网络体验。记住,确保设备和网络条件正常,并正确输入WiFi密码是成功连接的关键。祝你上网愉快!