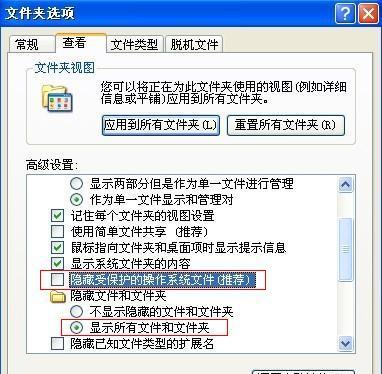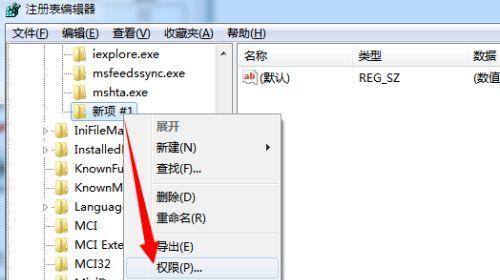在Windows操作系统中,注册表是存储系统配置和用户设置的重要数据库。要修改注册表,通常需要通过注册表编辑器来完成。然而,许多用户不知道如何快速打开注册表编辑器。本文将介绍使用命令启动注册表编辑器的方法,帮助读者更加高效地访问和修改注册表。

一、使用运行对话框打开注册表编辑器
通过快捷键Win+R组合键或在开始菜单中点击“运行”命令,打开运行对话框。在对话框中输入“regedit”命令,然后点击“确定”按钮,即可启动注册表编辑器。
二、使用命令提示符启动注册表编辑器
通过按下快捷键Win+X组合键,然后选择“命令提示符”或“WindowsPowerShell”,打开命令提示符窗口。在命令提示符中输入“regedit”命令,然后按下回车键,即可启动注册表编辑器。
三、使用开始菜单搜索功能打开注册表编辑器
点击Windows开始菜单或按下Win键,然后开始输入“regedit”关键字。在搜索结果中点击“注册表编辑器”选项,即可快速打开注册表编辑器。
四、使用任务管理器启动注册表编辑器
通过按下Ctrl+Shift+Esc组合键或右击任务栏,选择“任务管理器”打开任务管理器。在任务管理器中点击“文件”菜单,然后选择“运行新任务”。在弹出的对话框中输入“regedit”命令,然后点击“确定”按钮,即可启动注册表编辑器。
五、使用批处理文件启动注册表编辑器
打开文本编辑器,例如记事本,将以下命令粘贴到文本文件中:
```bash
startregedit
```
然后将该文件保存为以“.bat”为扩展名的批处理文件。双击运行该批处理文件,即可启动注册表编辑器。
六、使用Windows快捷方式启动注册表编辑器
右击桌面或任何文件夹中的空白区域,选择“新建”菜单,然后选择“快捷方式”。在弹出的对话框中,输入以下命令:
```
regedit
```
点击“下一步”,然后为快捷方式取一个名称,最后点击“完成”按钮。现在,您可以双击该快捷方式来启动注册表编辑器。
七、使用命令提示符启动指定注册表路径
打开命令提示符窗口,输入以下命令:
```
regedit/e<文件路径><注册表路径>
```
“<文件路径>”是您希望导出注册表的文件路径,而“<注册表路径>”则是您想要导出的注册表路径。执行该命令后,指定的注册表路径将以.REG文件格式导出到指定的文件路径。
八、使用命令提示符导入注册表文件
打开命令提示符窗口,输入以下命令:
```
regedit/s<文件路径>
```
“<文件路径>”是您希望导入的.REG文件的路径。执行该命令后,注册表文件将被导入到系统中。
九、使用快捷方式运行指定注册表文件
创建一个新的快捷方式,在“目标”字段中输入以下命令:
```
regedit/s<文件路径>
```
“<文件路径>”是您希望运行的.REG文件的路径。点击“应用”按钮后,双击该快捷方式即可运行指定的注册表文件。
十、使用命令提示符导出指定注册表分支
打开命令提示符窗口,输入以下命令:
```
regedit/ea<文件路径><注册表分支>
```
“<文件路径>”是您希望导出注册表的文件路径,而“<注册表分支>”则是您希望导出的特定注册表分支。执行该命令后,指定的注册表分支将以.REG文件格式导出到指定的文件路径。
十一、使用快捷方式运行特定注册表分支
创建一个新的快捷方式,在“目标”字段中输入以下命令:
```
regedit/e<文件路径><注册表分支>
```
“<文件路径>”是您希望导出注册表的文件路径,而“<注册表分支>”则是您希望导出的特定注册表分支。点击“应用”按钮后,双击该快捷方式即可运行指定的注册表分支。
十二、使用命令提示符以管理员身份启动注册表编辑器
打开命令提示符窗口,输入以下命令:
```
runas/user:<管理员账户名>"regedit"
```
“<管理员账户名>”是您希望以其管理员身份运行注册表编辑器的管理员账户名。执行该命令后,系统将提示您输入管理员账户的密码,并以管理员身份启动注册表编辑器。
十三、使用快捷方式以管理员身份运行注册表编辑器
创建一个新的快捷方式,在“目标”字段中输入以下命令:
```
runas/user:<管理员账户名>"regedit"
```
“<管理员账户名>”是您希望以其管理员身份运行注册表编辑器的管理员账户名。点击“应用”按钮后,双击该快捷方式即可以管理员身份启动注册表编辑器。
十四、使用批处理文件以管理员身份启动注册表编辑器
打开文本编辑器,将以下命令粘贴到文本文件中:
```bash
runas/user:<管理员账户名>"regedit"
```
“<管理员账户名>”是您希望以其管理员身份运行注册表编辑器的管理员账户名。将该文件保存为以“.bat”为扩展名的批处理文件。双击运行该批处理文件,即可以管理员身份启动注册表编辑器。
十五、
通过本文介绍的多种方法,您现在应该知道如何使用命令快速启动注册表编辑器了。不论是通过运行对话框、命令提示符、开始菜单搜索功能,还是通过任务管理器、批处理文件、快捷方式等方式,都能快速访问和修改注册表。请谨慎操作注册表,以免对系统造成不可逆的影响。希望本文能帮助您更加高效地使用注册表编辑器,并提升您在Windows系统中的操作效率。
了解注册表编辑器的命令和使用方法
注册表是Windows操作系统中存储系统配置和应用程序设置的重要数据库。注册表编辑器是Windows中用于查看和修改注册表项的工具。除了通过可视化界面打开注册表编辑器外,还可以使用命令来启动该工具。本文将介绍如何使用命令启动注册表编辑器,并讨论相关的命令和使用方法。
regedit命令的基本介绍
1.1regedit命令是Windows中用于启动注册表编辑器的命令,它可以在命令提示符窗口中直接输入。
1.2regedit命令执行后将打开注册表编辑器界面,用户可以通过该界面来查看和修改注册表项。
regedit命令的用法和参数说明
2.1/e参数:将指定的注册表项导出为.REG文件。
2.2/import参数:将.REG文件中的注册表项导入到注册表中。
2.3/s参数:静默模式运行注册表编辑器,不显示界面。
2.4/m参数:指定要加载和编辑的外部注册表文件。
使用regedit命令启动注册表编辑器
3.1打开命令提示符窗口:在Windows系统中,可以通过在开始菜单中搜索“命令提示符”来打开命令提示符窗口。
3.2输入regedit命令:在命令提示符窗口中输入regedit并按下回车键。
3.3注册表编辑器界面:注册表编辑器界面将会打开,用户可以在此界面中查看和修改注册表项。
使用regedit命令导出和导入注册表项
4.1导出注册表项:可以使用regedit命令的/e参数将指定的注册表项导出为.REG文件。
4.2导入注册表项:可以使用regedit命令的/import参数将.REG文件中的注册表项导入到注册表中。
使用regedit命令进行静默操作和加载外部注册表文件
5.1静默模式运行:可以使用regedit命令的/s参数来静默模式运行注册表编辑器,不显示界面。
5.2加载外部注册表文件:可以使用regedit命令的/m参数来指定要加载和编辑的外部注册表文件。
注意事项和常见问题
6.1使用regedit命令需要具备管理员权限。
6.2对注册表项的修改可能会影响系统的稳定性和功能正常性,操作时需谨慎。
6.3在修改注册表之前,建议先备份整个注册表或者相关的注册表项。
小结
通过本文的介绍,我们了解了如何使用命令启动注册表编辑器,并讨论了regedit命令的用法和参数说明。使用命令启动注册表编辑器可以更高效地进行注册表项的查看和修改,同时也提供了导出和导入注册表项的功能,方便进行备份和恢复操作。在操作注册表时,务必谨慎并备份相关数据,以防不可预料的问题发生。