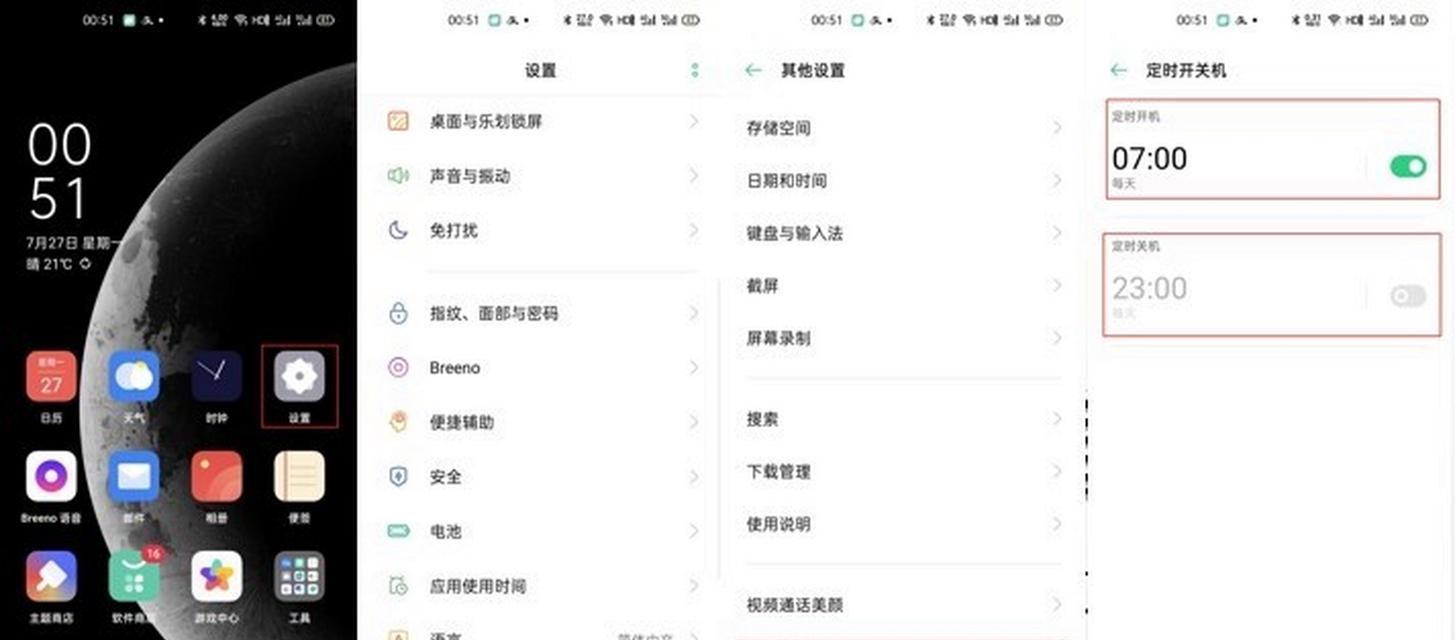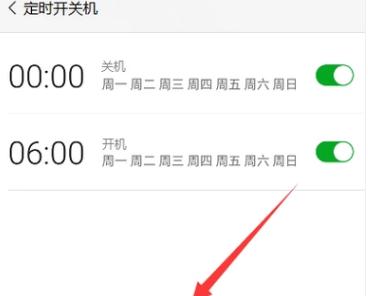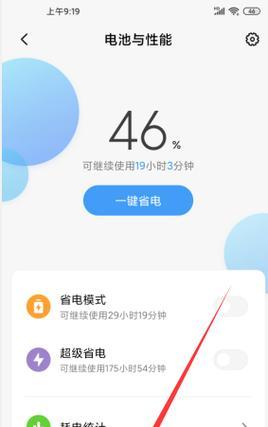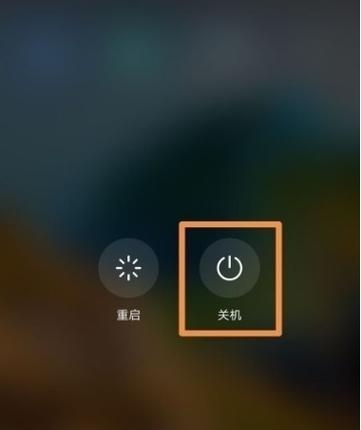随着人们对电脑使用的需求日益增长,电脑的开机时间也越来越长,而在电脑闲置时长时间开着不仅浪费电力,还容易造成硬件的损耗。设置定时开关机是一种节能环保的好方法。本文将介绍如何通过简单的操作实现电脑定时开关机的方法,帮助用户更加合理地利用电脑资源。
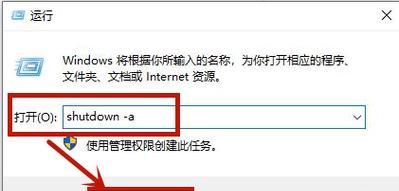
1.为什么要设置定时开关机
在介绍如何设置定时开关机之前,首先需要明确为什么要这样做。定时开关机可以减少不必要的能源浪费,并且可以延长电脑硬件的使用寿命。
2.确定自己的需求
在开始设置定时开关机之前,需要先确定自己的使用习惯和需求。你是希望每天固定的时间自动开启电脑,还是希望在特定日期自动关机等。
3.了解系统自带的功能
很多操作系统都自带了定时开关机的功能,例如Windows系统中的“计划任务”。在设置之前,先了解一下系统中有没有类似的功能,可以方便快捷地实现定时开关机。
4.使用第三方软件
如果系统中没有内置的定时开关机功能,可以考虑使用第三方软件。市面上有很多免费或付费的软件可供选择,例如“定时关机助手”等。
5.下载并安装软件
在选择好适合自己的第三方软件后,需要下载并安装到电脑中。安装过程一般比较简单,按照软件提示一步一步进行即可。
6.打开软件并进入设置界面
安装完成后,打开软件并进入设置界面。一般而言,设置界面会有相应的选项可以选择定时开关机的时间和日期。
7.设置开机时间
在设置界面中找到“开机时间”选项,选择你希望电脑自动开启的时间。可以选择每天固定时间、每周某几天或者特定日期。
8.设置关机时间
同样在设置界面中找到“关机时间”选项,选择你希望电脑自动关闭的时间。和开机时间一样,可以选择每天固定时间、每周某几天或者特定日期。
9.保存设置
在完成开关机时间的设置后,记得点击保存按钮,将设置保存到软件中。这样,即使电脑重启或者软件关闭再打开,设置也不会丢失。
10.测试设置是否成功
在完成设置后,可以进行一次测试来确认是否成功。按照设置的时间,观察电脑的开启和关闭情况。
11.调整设置
如果测试中发现设置有误或者需要进行调整,可以重新进入设置界面进行修改。根据实际需求,灵活调整开关机时间。
12.注意事项
在设置定时开关机时,需要注意一些细节问题。开机前是否需要输入密码、电脑是否有其他的任务在进行等等。
13.充分利用定时开关机功能
设置定时开关机不仅仅是为了节能环保,还可以充分利用这个功能。在电脑空闲时自动进行系统备份、病毒扫描等操作。
14.定期检查和更新软件
如果使用第三方软件进行定时开关机,需要定期检查并更新软件版本,以确保软件能够正常运行并兼容最新的操作系统。
15.定时开关机的注意事项
我们再次强调使用定时开关机需要注意一些事项,如保持电脑的稳定性、选择合适的软件等。只有在正确使用的前提下,定时开关机功能才能真正发挥作用。
通过本文的介绍,我们了解了如何设置定时开关机。无论是利用操作系统自带的功能还是使用第三方软件,都可以实现节能环保、延长硬件寿命的效果。希望读者在设置定时开关机时能够根据自己的需求选择合适的方法,并在使用过程中遵循注意事项,合理利用电脑资源。
简单实用的定时开关机方法
在现代社会中,电脑已经成为人们生活和工作中不可或缺的工具,而设置定时开关机可以帮助我们更好地管理电脑的使用时间,提高生活和工作的效率。本文将介绍一些简单实用的定时开关机方法。
一、设置定时开机
1.使用Windows计划任务功能自动开机
通过在计划任务中创建任务,选择要设置的开机时间,并指定要运行的程序或脚本,就可以实现定时开机功能。
2.使用BIOS设置自动开机
进入电脑BIOS设置界面,找到PowerOptions(电源选项)或类似的选项,设置开机时间和开机日期,然后保存并退出BIOS设置界面,电脑将会在指定时间自动开机。
3.使用第三方软件实现定时开机
有许多第三方软件可以实现定时开机功能,例如AutoPower-on&Shut-down等。安装并配置这些软件后,您可以轻松设置定时开机。
二、设置定时关机
4.使用Windows计划任务功能自动关机
在计划任务中创建任务,选择要设置的关机时间,并指定要执行的关机操作,例如关闭电源或进入睡眠模式,即可实现定时关机。
5.使用命令行实现定时关机
在Windows的命令提示符中输入"shutdown-s-t秒数",其中秒数是关机前的倒计时时间,按回车键后电脑将在指定时间自动关机。
6.使用第三方软件实现定时关机
与定时开机类似,许多第三方软件也提供了定时关机功能,如WiseAutoShutdown等。安装并设置这些软件后,您可以轻松地实现定时关机。
三、设置定时重启
7.使用Windows计划任务功能自动重启
在计划任务中创建任务,选择要设置的重启时间,并指定要执行的重启操作,电脑将会在指定时间自动重启。
8.使用命令行实现定时重启
在Windows的命令提示符中输入"shutdown-r-t秒数",其中秒数是重启前的倒计时时间,按回车键后电脑将在指定时间自动重启。
9.使用第三方软件实现定时重启
一些第三方软件也提供了定时重启功能,例如RebootScheduler等。安装并设置这些软件后,您可以轻松地实现定时重启。
四、设置周循环定时任务
10.使用Windows计划任务功能实现周循环定时任务
在计划任务中创建任务,选择要设置的任务时间和日期,并指定要执行的操作,通过设定不同的执行时间和日期,您可以设置周循环定时任务。
11.使用第三方软件实现周循环定时任务
一些第三方软件提供了更加灵活的周循环定时任务功能,例如AdvancedTaskScheduler等。安装并设置这些软件后,您可以根据需求设定复杂的定时任务。
五、如何取消定时开关机设置
12.取消Windows计划任务中的定时开关机
打开计划任务,找到已设置的定时开关机任务,右键点击删除即可取消定时开关机设置。
13.取消BIOS中的定时开关机
进入BIOS设置界面,找到已设置的定时开关机选项,将其关闭或删除即可取消定时开关机设置。
14.取消第三方软件中的定时开关机
打开相应的第三方软件,进入设置界面,找到已创建的定时开关机任务,并删除或禁用即可取消定时开关机设置。
通过本文介绍的方法,您可以轻松地设置定时开关机,实现电脑的智能化管理,提高工作和生活的效率。无论是自动开关机、定时关机还是定时重启,您都可以选择合适的方法来满足自己的需求。取消定时开关机设置同样简单,根据具体情况选择相应的方式进行操作。希望本文对您有所帮助!