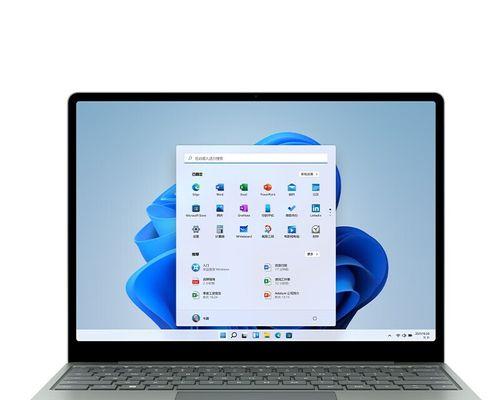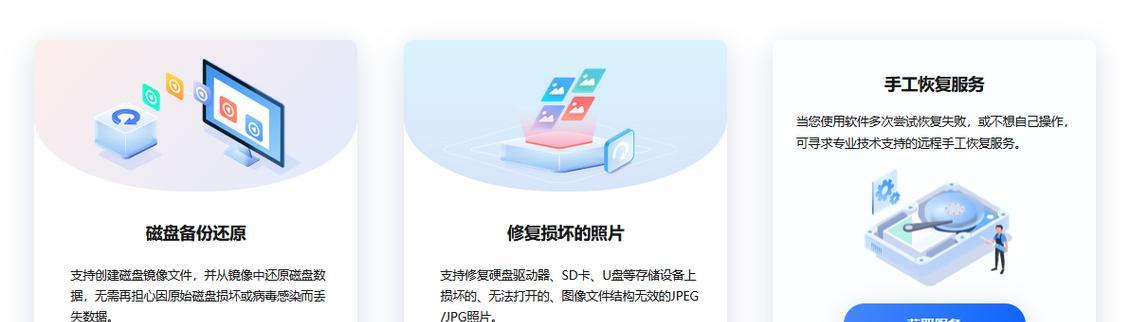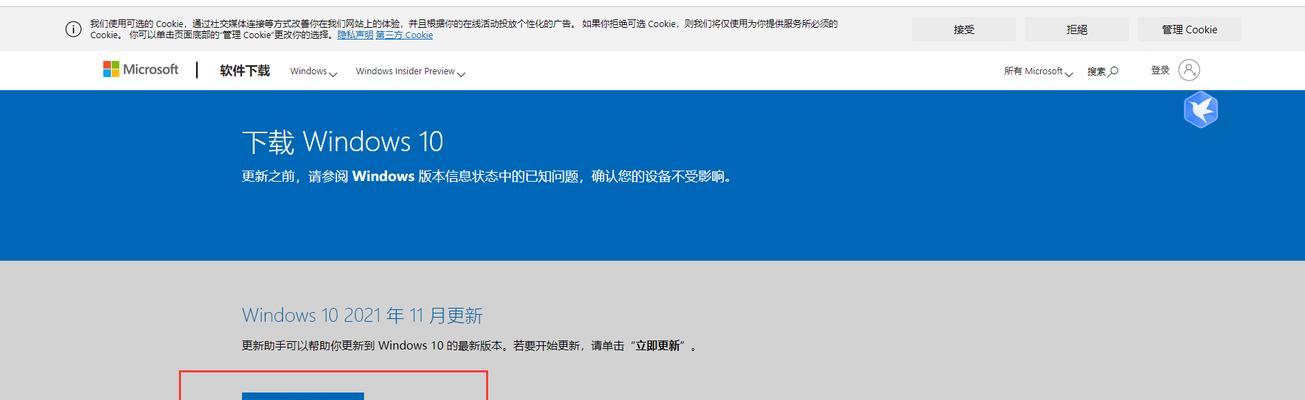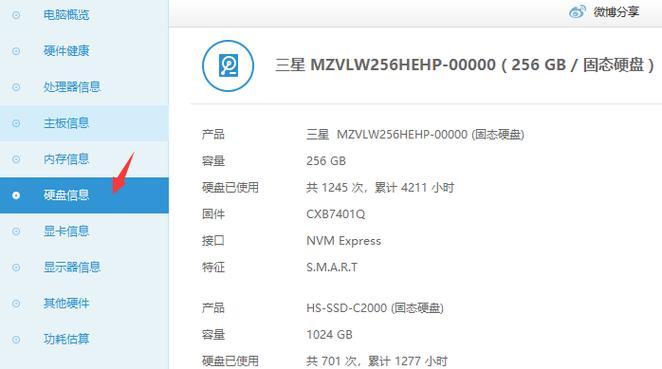作为Windows操作系统的核心工具之一,Windows资源管理器在文件和文件夹的管理中起着重要作用。然而,许多人只是简单地使用默认方式打开资源管理器,而未充分发挥其功能和效能。本文将带您深入探索Windows资源管理器的打开方式,为您提供更便捷的操作和更高效的管理。
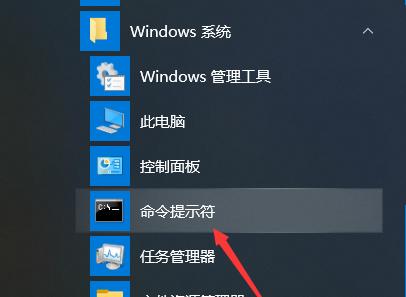
通过任务栏快捷方式打开资源管理器
在任务栏上固定资源管理器的快捷方式,只需单击任务栏上的图标即可快速打开资源管理器。
使用快捷键Win+E打开资源管理器
按下键盘上的Win键和E键组合快捷键,即可立即启动Windows资源管理器。
通过开始菜单打开资源管理器
点击屏幕左下角的“开始”按钮,然后在开始菜单中找到并点击资源管理器图标,即可打开资源管理器。
使用文件夹图标上的右键菜单
在桌面或任意文件夹中找到文件夹图标,点击右键,在弹出的菜单中选择“打开”,即可直接进入资源管理器并显示该文件夹的内容。
通过运行窗口打开资源管理器
按下键盘上的Win键和R键组合快捷键,打开运行窗口后,输入“explorer”命令,然后按下回车键即可打开资源管理器。
利用任务管理器快速启动资源管理器
通过组合键Ctrl+Shift+Esc打开任务管理器,然后在菜单栏中选择“文件”->“新任务(运行)”,在打开的对话框中输入“explorer”命令,点击“确定”即可打开资源管理器。
使用桌面右键菜单打开资源管理器
在桌面上点击鼠标右键,然后在弹出的菜单中选择“资源管理器”,即可快速打开资源管理器。
通过搜索框打开资源管理器
点击任务栏上的搜索框,输入“资源管理器”关键词,然后在搜索结果中选择资源管理器应用程序图标,即可打开资源管理器。
使用命令提示符打开资源管理器
打开命令提示符窗口后,输入“explorer”命令,按下回车键即可打开资源管理器。
通过快速访问栏打开资源管理器
在资源管理器窗口的地址栏旁边,有一个“快速访问”栏,您可以直接在该栏中输入文件夹路径,按下回车键即可打开该文件夹。
通过系统托盘的OneDrive图标打开资源管理器
在系统托盘中找到OneDrive图标,点击右键,在弹出的菜单中选择“打开文件夹”,即可打开资源管理器并显示OneDrive文件夹。
使用开始菜单搜索功能快速打开资源管理器
点击屏幕左下角的“开始”按钮,然后直接在搜索框中输入“资源管理器”,在搜索结果中选择资源管理器应用程序图标,即可打开资源管理器。
通过桌面上的快捷方式打开资源管理器
在桌面上创建一个资源管理器的快捷方式,双击该快捷方式即可打开资源管理器。
使用运行窗口中的历史记录打开资源管理器
按下键盘上的Win键和R键组合快捷键,打开运行窗口后,点击输入框右侧的下拉箭头,选择之前输入过的“explorer”命令,即可打开资源管理器。
通过命令行参数自定义资源管理器启动方式
在运行窗口或命令提示符窗口中输入“explorer/?”命令,即可查看并了解资源管理器的各种启动参数,根据需要自定义资源管理器的打开方式。
通过了解并灵活运用这些不同的资源管理器打开方式,我们可以更加高效地进行文件和文件夹的管理,提升工作和生活的效率。不同的场景和需求可能适合不同的打开方式,因此根据实际情况选择最适合自己的方式,将会带来更便捷的操作和更高效的管理体验。
提升效率
作为Windows操作系统的核心组件之一,Windows资源管理器在文件和文件夹的管理、浏览以及操作中起着重要作用。然而,很多人只是习惯于使用默认的打开方式,而并不了解还有许多其他便捷的打开方式。本文将探索Windows资源管理器的不同打开方式,帮助读者提升操作效率,优化使用体验。
一:快捷键打开方式
通过使用快捷键组合,可以快速打开Windows资源管理器。按下Win键+E,即可直接打开资源管理器窗口,方便快捷。
二:任务栏图标右键菜单打开方式
在任务栏中,可以通过右键点击资源管理器的图标,弹出菜单选择“文件资源管理器”来快速打开资源管理器。
三:搜索栏打开方式
在任务栏的搜索栏中,输入“资源管理器”或者“文件资源管理器”,即可直接打开资源管理器。
四:运行命令打开方式
通过运行命令窗口(Win+R),输入“explorer”命令,按下回车键即可打开资源管理器。
五:快速访问菜单打开方式
在资源管理器的侧边栏中,点击“快速访问”即可打开快速访问菜单,方便快速进入常用文件夹。
六:文件夹右键菜单打开方式
在任意文件夹上点击右键,弹出菜单选择“打开”或者“在新窗口中打开”,即可快速打开资源管理器并定位到该文件夹。
七:桌面右键菜单打开方式
在桌面上点击右键,弹出菜单选择“个性化”,再点击左侧的“主题设置”或者“桌面背景设置”按钮,即可打开资源管理器。
八:开始菜单打开方式
在开始菜单中,点击“Windows系统”文件夹,即可找到资源管理器的快捷方式并打开。
九:文件资源管理器的替代品
除了Windows自带的资源管理器,还有一些第三方软件可以作为替代品使用,如TotalCommander、XYplorer等,提供更多的功能和定制选项。
十:通过命令提示符打开方式
通过命令提示符窗口,输入“explorer”命令,按下回车键即可打开资源管理器。
十一:通过托盘图标打开方式
在系统托盘中找到资源管理器的图标,点击即可打开资源管理器。
十二:通过文件对话框打开方式
在文件对话框中,点击左上角的“快速访问”或者“此电脑”按钮,即可打开资源管理器。
十三:通过发送到菜单打开方式
在任意文件或者文件夹上点击右键,弹出菜单选择“发送到”,再选择“桌面(快捷方式)”或者“压缩(压缩文件夹)”,即可在桌面上生成资源管理器的快捷方式。
十四:通过系统设置中的默认应用打开方式
在Windows的系统设置中,找到“默认应用”选项,然后点击左侧的“文件资源管理器”或者“资源管理器”,即可直接打开资源管理器。
十五:通过注册表编辑器打开方式
通过编辑注册表,可以自定义资源管理器的打开方式。具体操作涉及到注册表的修改,需要谨慎操作并备份注册表。
通过了解和探索不同的Windows资源管理器打开方式,我们可以提升操作效率,优化使用体验。无论是通过快捷键、右键菜单还是其他方式,选择最适合自己的打开方式,可以使我们更加便捷地管理和浏览文件和文件夹。