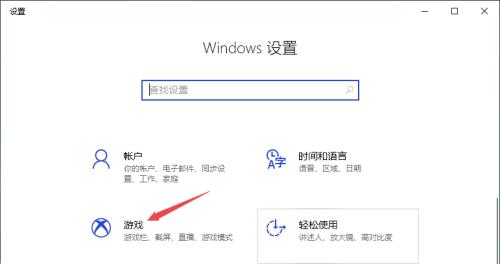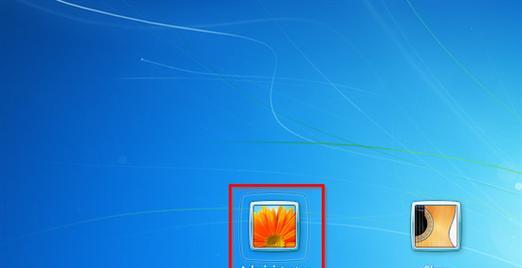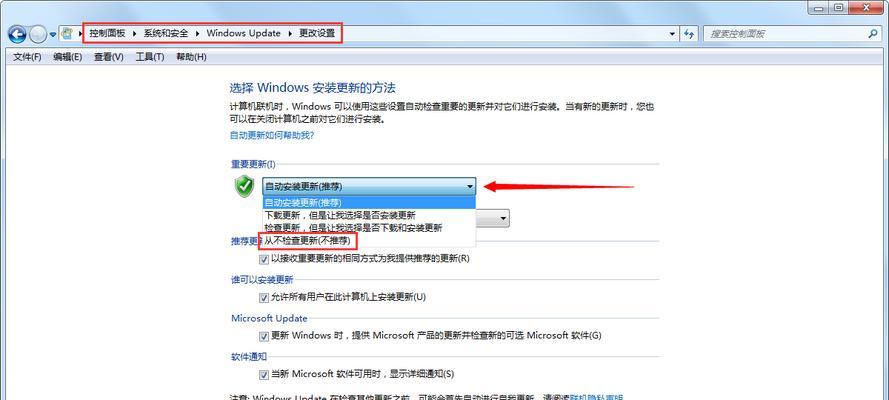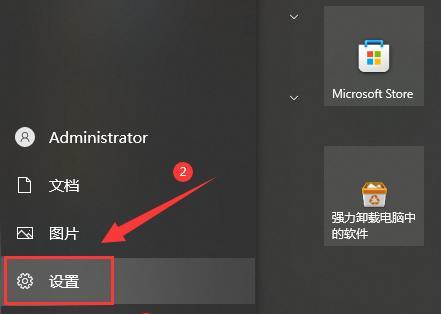声卡驱动是计算机中的一个重要组成部分,它负责处理音频信号的输入和输出。在使用Windows10操作系统的电脑上,正确安装声卡驱动是保证音频设备正常工作的关键。本文将详细介绍如何在Windows10系统中安装声卡驱动的步骤和需要注意的事项。

一、检查系统的声卡类型
在开始安装声卡驱动之前,首先需要确定自己的电脑使用的声卡类型,可以通过以下步骤进行确认。
二、下载正确的声卡驱动程序
根据确认的声卡类型,在官方网站或者其他可靠的来源下载对应的声卡驱动程序,并确保选择与你的Windows10版本兼容的版本。
三、备份重要数据
在安装任何驱动程序之前,建议先备份重要数据,以防万一发生数据丢失或者系统崩溃。
四、禁用防病毒软件
为了避免防病毒软件对声卡驱动程序的干扰,可以在安装过程中将其禁用,完成安装后再重新启用。
五、解压声卡驱动程序文件
下载完成后,使用解压软件将声卡驱动程序文件解压到一个目录中,以备后续安装使用。
六、打开设备管理器
在Windows10系统中,可以通过按下Win键+X键,然后选择“设备管理器”来打开设备管理器窗口。
七、找到声音、视频和游戏控制器
在设备管理器中,找到并展开“声音、视频和游戏控制器”选项,可以看到当前安装的声卡设备。
八、右键点击声卡设备
在声音、视频和游戏控制器选项中,找到你的声卡设备,然后右键点击它,选择“更新驱动程序”。
九、选择手动更新驱动程序
在弹出的更新驱动程序的对话框中,选择“浏览我的计算机以查找驱动程序软件”。
十、选择解压后的声卡驱动程序文件目录
在接下来的对话框中,点击“浏览”按钮,然后选择之前解压声卡驱动程序文件的目录,并点击“下一步”继续。
十一、开始安装声卡驱动程序
确认选择正确的声卡驱动程序文件目录后,点击“下一步”按钮,系统将开始安装声卡驱动程序。
十二、等待驱动程序安装完成
在安装过程中,系统会自动查找并安装声卡驱动程序,需要耐心等待安装完成。
十三、重启计算机
完成驱动程序安装后,系统会提示重新启动计算机。在重新启动后,声卡驱动程序将生效。
十四、测试声卡驱动是否正常工作
在重新启动后,可以通过播放音频文件或者进行语音通话等方式来测试声卡驱动是否正常工作。
十五、注意事项和常见问题解决
本节介绍一些可能遇到的问题以及相应的解决方法,帮助读者更好地应对声卡驱动安装过程中的困扰。
通过本文的教学,读者可以了解到在Windows10系统中安装声卡驱动的详细步骤和需要注意的事项。正确安装声卡驱动能够保证音频设备正常工作,提升计算机的音频体验。希望本文对读者在解决声卡驱动安装问题时有所帮助。
简明易懂的步骤
声卡驱动在Windows10操作系统中起着至关重要的作用,它能够使我们的电脑发出声音并提供音频输入输出功能。然而,有时候我们可能会遇到声卡驱动出现问题或需要重新安装的情况。本文将教你如何在Windows10系统中安装声卡驱动,让你的电脑恢复正常的音频功能。
一、检查设备管理器
二、找到正确的驱动程序
三、下载声卡驱动程序
四、解压驱动程序文件
五、打开设备管理器
六、找到并卸载现有的声卡驱动程序
七、安装新的声卡驱动程序
八、手动更新驱动程序
九、重启电脑
十、测试新安装的驱动程序是否有效
十一、备份你的声卡驱动程序
十二、使用设备厂商的官方工具进行安装
十三、使用系统还原恢复原来的驱动程序
十四、寻求专业帮助
十五、注意事项和常见问题解决
检查设备管理器
点击开始菜单并搜索“设备管理器”。打开设备管理器后,展开“声音、视频和游戏控制器”选项,查看是否有任何声卡驱动的问题。
找到正确的驱动程序
在设备管理器中找到声卡驱动程序后,右键点击该设备并选择“属性”。在属性窗口的“详细信息”选项卡中,选择“设备描述”并复制相关信息,以便后续找到正确的驱动程序。
下载声卡驱动程序
使用计算机上的浏览器,搜索声卡驱动程序的官方网站。进入该网站后,根据之前复制的设备描述信息,在支持页面上找到与你的设备完全匹配的驱动程序,并下载到本地。
解压驱动程序文件
找到刚刚下载的驱动程序文件,右键点击并选择“解压缩到指定文件夹”。等待解压缩过程完成后,记住解压缩的文件夹路径,以便后续使用。
打开设备管理器
返回设备管理器窗口,右键点击之前的声卡驱动程序,并选择“更新驱动程序软件”。
找到并卸载现有的声卡驱动程序
在驱动程序更新对话框中,选择“浏览计算机以查找驱动程序软件”。然后在下一步对话框中,点击“从计算机中选择驱动程序的位置”选项,并浏览到之前解压缩的驱动程序文件夹路径。
安装新的声卡驱动程序
在驱动程序更新对话框中,点击“下一步”按钮,系统将自动搜索并安装新的声卡驱动程序。等待安装过程完成后,点击“关闭”按钮。
手动更新驱动程序
如果系统未能自动安装声卡驱动程序,可以返回设备管理器,在声音、视频和游戏控制器选项中,右键点击声卡驱动程序,并选择“更新驱动程序软件”。然后选择“从计算机中选择驱动程序”,再次浏览到解压缩的驱动程序文件夹路径,并点击“下一步”按钮进行手动更新。
重启电脑
安装完成后,重启电脑以使新的声卡驱动程序生效。
测试新安装的驱动程序是否有效
重新启动电脑后,打开一个音频文件或者尝试录制音频,检查声卡驱动程序是否正常工作。
备份你的声卡驱动程序
为了以防万一,在更新或更改声卡驱动程序之前,建议备份当前的声卡驱动程序。可以使用第三方软件或手动备份驱动程序的相关文件。
使用设备厂商的官方工具进行安装
一些设备厂商提供了专门的工具,用于更新和安装驱动程序。可以从设备厂商的官方网站上下载并使用这些工具来安装声卡驱动程序。
使用系统还原恢复原来的驱动程序
如果安装新的声卡驱动程序导致问题,可以尝试使用系统还原功能将系统恢复到之前的状态,以恢复原来的驱动程序。
寻求专业帮助
如果以上方法都无法解决声卡驱动问题,建议寻求专业的计算机维修人员或设备厂商的支持团队的帮助。
注意事项和常见问题解决
在安装声卡驱动程序时,要注意遵循设备厂商的指南,并避免下载和安装来自不可信或未知来源的驱动程序。如果遇到问题,可以尝试重新启动计算机或查阅设备厂商的技术支持文档。
结尾通过本文的教学,你应该已经了解如何在Windows10系统中安装声卡驱动程序。希望这些步骤能帮助你解决任何与声卡驱动相关的问题,恢复你的电脑音频功能的正常运行。记住,在进行任何驱动程序更改之前,请备份现有的驱动程序,并且始终从可信的来源获取驱动程序。