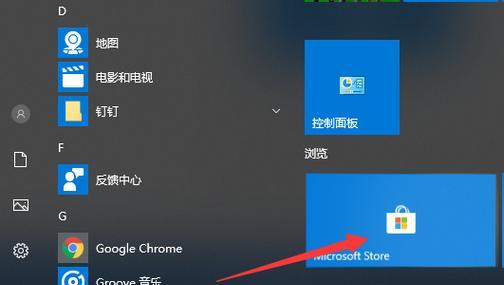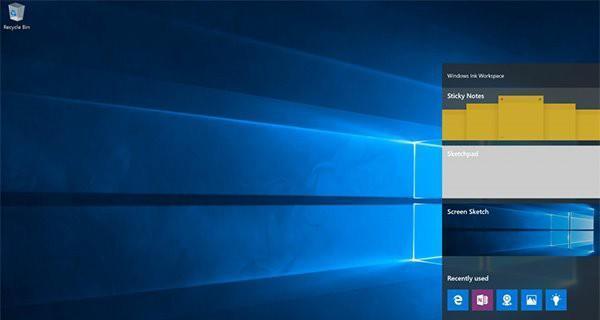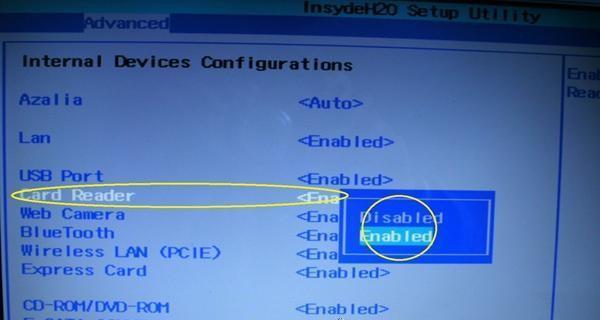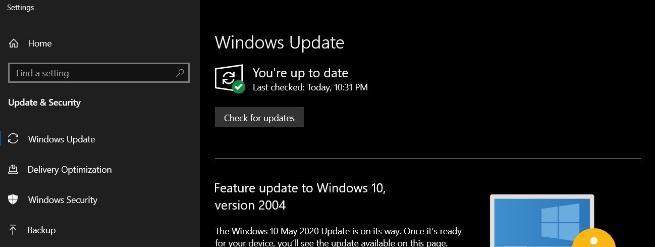在某些情况下,您可能需要暂时关闭Windows10系统的杀毒防护和防火墙功能。无论是为了安装某些特定的应用程序,还是在网络连接存在问题时进行排除故障,关闭这些功能可能是必要的。本文将为您提供一些简单步骤,教您如何在Win10系统上关闭杀毒防护和防火墙。
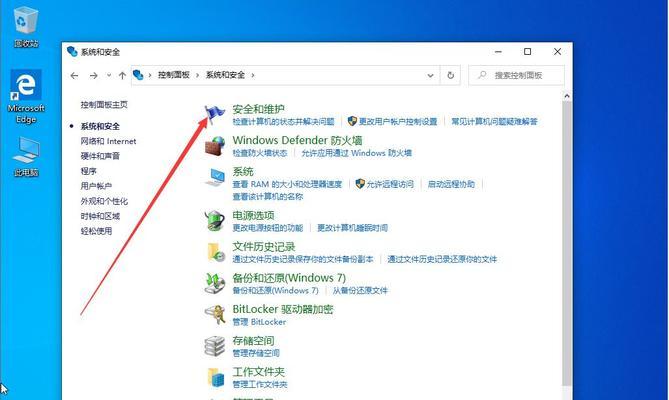
1.检查杀毒软件:在关闭杀毒防护之前,您需要检查您所使用的杀毒软件是否允许用户关闭其防护功能。
2.打开Windows安全中心:点击屏幕右下角的通知图标,并选择“所有设置”,然后点击“更新和安全”选项。
3.打开WindowsDefender安全中心:在更新和安全界面中,选择“WindowsDefender安全中心”。
4.进入病毒和威胁防护设置:在WindowsDefender安全中心界面中,点击左侧菜单栏的“病毒和威胁防护设置”。
5.关闭实时保护:在病毒和威胁防护设置页面中,点击“实时保护”选项,然后将其关闭。
6.确认关闭杀毒功能:系统将会弹出一个对话框,询问您是否要关闭杀毒功能。点击“是”按钮以确认关闭。
7.打开Windows防火墙设置:返回到WindowsDefender安全中心界面,点击左侧菜单栏的“防火墙和网络保护”选项。
8.关闭防火墙:在防火墙和网络保护设置页面中,点击“防火墙和网络保护设置”选项,然后将防火墙关闭。
9.确认关闭防火墙:系统将会弹出一个对话框,询问您是否要关闭防火墙。点击“是”按钮以确认关闭。
10.关闭WindowsDefender安全中心:在左上角的窗口控制按钮附近,点击关闭按钮以退出WindowsDefender安全中心。
11.检查应用程序安装:现在您可以安装需要关闭杀毒防护和防火墙的应用程序,确保其正常运行。
12.注意安全风险:关闭杀毒防护和防火墙功能可能会使您的计算机暴露于潜在的安全威胁之下,请谨慎操作并注意风险。
13.完成操作后重新打开:在完成需要关闭杀毒防护和防火墙的操作后,请记得重新打开它们以保护您的计算机安全。
14.定期更新和扫描:无论是否关闭杀毒防护和防火墙,定期更新和扫描是保持计算机安全的重要步骤。
15.尽量避免关闭:为了最大程度地保护您的计算机安全,我们建议您尽量避免长时间关闭杀毒防护和防火墙功能。
关闭Windows10系统的杀毒防护和防火墙功能可能是必要的,但同时也会增加计算机的安全风险。在执行这些操作之前,确保您了解其中的风险,并尽量避免长时间关闭这些功能。请记得在完成需要关闭杀毒防护和防火墙的操作后重新打开它们,并定期进行更新和扫描以保持计算机安全。
Windows10关闭杀毒防护和防火墙的方法
随着网络技术的飞速发展,电脑安全问题也日益凸显。对于部分用户来说,有时候关闭杀毒防护和防火墙可能是必要的,但是很多人并不了解具体的操作方法。本文将详细介绍在Windows10系统下关闭杀毒防护和防火墙的简单实用的步骤,确保用户在需要关闭时能够正确操作。
关闭WindowsDefender杀毒防护
1.打开“设置”。
2.点击“更新和安全”。
3.在左侧导航菜单中选择“WindowsSecurity”。
4.点击“病毒和威胁防护设置”。
5.在“实时保护”下方找到“管理设置”,点击“管理设置”。
6.关闭“实时保护”开关。
关闭WindowsDefender防火墙
1.打开“控制面板”。
2.点击“系统和安全”。
3.点击“WindowsDefender防火墙”。
4.在左侧导航菜单中选择“关闭或打开WindowsDefender防火墙”。
5.在弹出的对话框中,选择“关闭WindowsDefender防火墙(不推荐)”。
6.点击“确定”。
关闭第三方杀毒软件
1.找到杀毒软件的图标,右键单击。
2.在右键菜单中选择“退出”或“关闭”。
3.确认关闭杀毒软件。
关闭第三方防火墙
1.打开第三方防火墙软件。
2.在软件主界面中找到“关闭”或“退出”选项。
3.点击“关闭”或“退出”,确认关闭第三方防火墙。
注意事项及风险提示
1.关闭杀毒防护和防火墙会增加电脑受到病毒和网络攻击的风险。
2.仅在特定情况下关闭杀毒防护和防火墙,确保从可靠的来源下载的文件不会带来威胁。
3.定期更新杀毒软件和操作系统,确保及时获得最新的安全补丁和病毒库。
重新启用WindowsDefender杀毒防护
1.打开“设置”。
2.点击“更新和安全”。
3.在左侧导航菜单中选择“WindowsSecurity”。
4.点击“病毒和威胁防护设置”。
5.在“实时保护”下方找到“管理设置”,点击“管理设置”。
6.开启“实时保护”开关。
重新启用WindowsDefender防火墙
1.打开“控制面板”。
2.点击“系统和安全”。
3.点击“WindowsDefender防火墙”。
4.在左侧导航菜单中选择“关闭或打开WindowsDefender防火墙”。
5.在弹出的对话框中,选择“打开WindowsDefender防火墙”。
重新启用第三方杀毒软件
1.找到杀毒软件的图标,右键单击。
2.在右键菜单中选择“启动”或“打开”。
3.确认启动杀毒软件。
重新启用第三方防火墙
1.打开第三方防火墙软件。
2.在软件主界面中找到“启动”或“打开”选项。
3.点击“启动”或“打开”,确认启动第三方防火墙。
合理使用杀毒软件和防火墙
1.根据自身需求选择合适的杀毒软件和防火墙。
2.定期更新杀毒软件和防火墙,保持其功能的完整性和高效性。
杀毒防护和防火墙的工作原理
1.杀毒软件通过扫描系统文件和下载的文件,检测其中是否存在病毒、木马等恶意软件。
2.防火墙通过监控网络连接和数据传输,阻止非法访问和恶意攻击。
关闭杀毒防护和防火墙的适用场景
1.在进行某些特殊操作或安装某些特定软件时需要关闭杀毒防护和防火墙。
2.在高度可信任的网络环境下,可以暂时关闭杀毒防护和防火墙。
关闭杀毒防护和防火墙的风险
1.未经杀毒防护和防火墙的保护,电脑容易受到病毒和网络攻击。
2.下载不可信的文件或访问不安全的网站时,风险更大。
临时关闭与永久关闭的区别
1.临时关闭只在当前会话中生效,重启电脑后会自动启用。
2.永久关闭需要用户手动重新启用杀毒防护和防火墙。
关闭杀毒防护和防火墙在某些情况下是必要的,但必须谨慎操作,避免电脑安全风险。本文详细介绍了在Windows10系统下关闭杀毒防护和防火墙的操作方法,希望能够帮助用户正确处理相关问题,确保电脑安全。同时,提醒用户在关闭杀毒防护和防火墙之前认真评估风险,并在必要时重新启用这些安全功能。