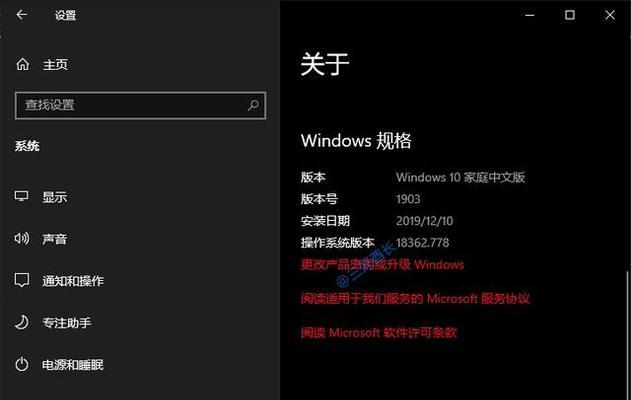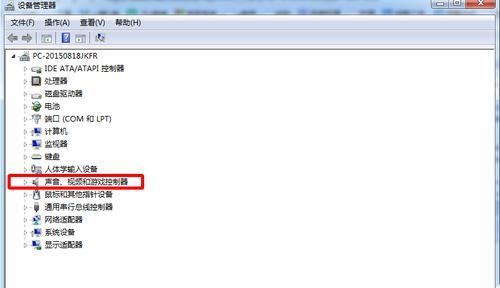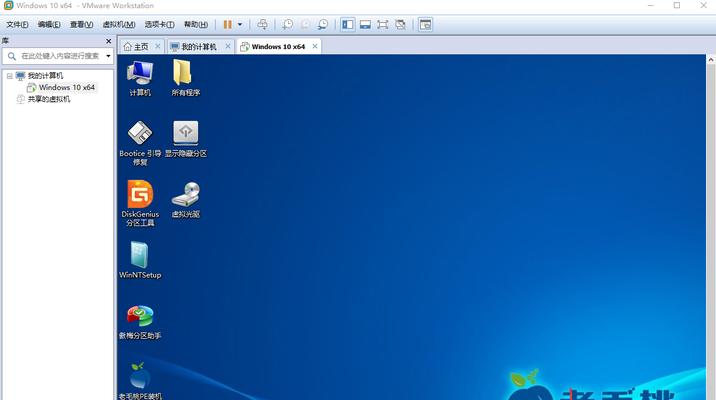在现今数字化时代,屏幕录制已成为许多人日常工作和学习中必备的技能。而作为Windows操作系统的最新版本,Win10提供了一款强大而实用的自带屏幕录制工具。本文将详细介绍Win10自带的屏幕录制方法以及其各项功能,帮助读者快速掌握屏幕录制技巧。
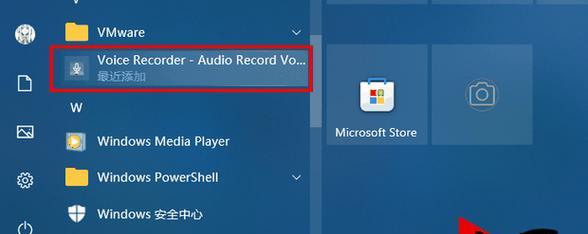
一:了解Win10自带的屏幕录制功能
Win10自带的屏幕录制功能是一种方便快捷的工具,可以记录您在电脑上的操作、游戏过程或者在线会议等内容。只需简单几步设置,您即可开始录制屏幕上的任何活动。
二:快速启动屏幕录制功能
通过点击Win10任务栏右侧的“通知中心”图标,在“操作中心”中找到“屏幕录制”按钮,即可迅速启动屏幕录制功能。同时,您还可以通过快捷键组合Win+G来直接启动屏幕录制工具。
三:调整屏幕录制设置
在开始屏幕录制之前,您可以根据需要调整不同的设置。通过点击“屏幕录制”工具上的设置图标,您可以选择录制整个屏幕、窗口或者特定区域,并设置音频来源、帧率和视频质量等参数。
四:实时预览和控制录制过程
在屏幕录制过程中,您可以实时预览正在录制的内容,并在需要时暂停或停止录制。通过点击“屏幕录制”工具上的控制按钮,您可以方便地进行操作,保证录制过程的准确性和稳定性。
五:使用麦克风录制音频
Win10自带的屏幕录制功能还支持使用麦克风录制音频。您可以在录制设置中选择所需的音频来源,并调整音频输入的音量和质量,以达到最佳的录制效果。
六:编辑和剪辑录制好的视频
在完成屏幕录制后,Win10自带的屏幕录制工具还提供了简单的视频编辑和剪辑功能。您可以通过点击工具上的编辑按钮,对录制好的视频进行剪辑、添加字幕或音轨,以满足个性化的需求。
七:保存和分享录制好的视频
Win10自带的屏幕录制工具支持将录制好的视频保存至本地磁盘,并提供了多种常用视频格式供选择。您还可以直接通过工具上的分享按钮将视频分享至社交媒体平台或发送给他人,便捷地与他人分享您的屏幕录制成果。
八:保护个人隐私的注意事项
在进行屏幕录制时,请务必尊重他人的个人隐私。避免录制包含他人敏感信息或未经授权的内容。在分享录制好的视频时,注意对视频进行适当的剪辑和处理,以保护他人的隐私权。
九:解决屏幕录制常见问题
在使用Win10自带的屏幕录制功能时,可能会遇到一些常见问题,例如录制视频卡顿、音频质量不佳等。本节将介绍一些常见问题的解决方法,帮助读者更好地应对屏幕录制过程中的困扰。
十:屏幕录制的其他应用场景
除了日常工作和学习,屏幕录制在其他许多场景中也能发挥重要作用。游戏实况录制、演示文稿制作、软件教学等。通过灵活运用Win10自带的屏幕录制功能,您能够更好地满足各种需求。
十一:了解其他屏幕录制软件的优势
尽管Win10自带的屏幕录制功能已经非常实用,但市面上仍然有许多专业的屏幕录制软件。本节将简要介绍一些知名的屏幕录制软件,并对比它们与Win10自带功能之间的差异和优劣。
十二:掌握屏幕录制技巧的建议
在使用任何屏幕录制工具时,掌握一些基本的录制技巧非常重要。选择合适的录制区域、调整音频设置、优化录制参数等。本节将提供一些建议,帮助读者更好地运用Win10自带的屏幕录制功能。
十三:持续关注屏幕录制技术的发展
随着科技的不断进步,屏幕录制技术也在不断发展和更新。作为用户,我们应该持续关注最新的屏幕录制技术和工具,以便更好地利用它们来满足我们不断变化的需求。
十四:与他人分享屏幕录制心得
如果您已经熟练掌握了Win10自带的屏幕录制功能,并取得了一定的成果,不妨与他人分享您的心得体会。通过分享交流,您可以学习他人的经验,也可以帮助他人解决屏幕录制过程中的问题。
十五:
Win10自带的屏幕录制功能是一款方便实用的工具,可以轻松记录屏幕上的精彩瞬间。通过本文的介绍和指导,相信读者已经对Win10屏幕录制方法有了更深入的了解。希望读者能够灵活运用这一功能,提升工作和学习效率。
Windows10自带屏幕录制功能的使用指南
随着数字化时代的到来,屏幕录制成为了一种常见且重要的需求,无论是教学、游戏录制还是视频教程制作,都需要一款方便易用的屏幕录制工具。而对于使用Windows10操作系统的用户来说,幸运的是,系统自带了一款强大而易用的屏幕录制功能。本文将为大家详细介绍如何利用Win10自带的屏幕录制功能进行录制,让你轻松记录屏幕活动,分享你的创造力。
如何打开Windows10自带屏幕录制功能
通过简单的步骤来启用Win10自带屏幕录制功能,你只需按下快捷键Win+G,在弹出的对话框中点击“是,这是一个游戏”选项即可进入屏幕录制功能。
屏幕录制工具的基本设置
在进入屏幕录制界面后,你可以点击设置按钮来进行一些基本设置,比如选择录制的声音源、摄像头设置等。
选择录制窗口或全屏录制
Win10的屏幕录制功能提供了两种录制方式,分别是选择录制窗口和全屏录制。你可以根据具体需求来选择合适的录制方式。
自定义快捷键
Win10屏幕录制功能还支持自定义快捷键,你可以根据个人习惯设置快捷键来方便地启动或停止录制。
添加麦克风音频
如果你希望在录制过程中添加麦克风音频,只需点击录制界面上的音频图标,选择要添加的麦克风设备即可。
编辑已录制的视频
Win10屏幕录制功能还提供了简单的视频编辑工具,你可以对已录制的视频进行裁剪、旋转、添加文字等操作。
调整录制帧率与画质
对于追求更高画质和更流畅体验的用户来说,Win10屏幕录制功能允许你调整录制帧率和画质,以满足个人需求。
保存与分享录制的视频
在完成录制后,你可以选择保存录制的视频到本地硬盘,也可以直接分享到社交媒体平台或视频网站上,与他人分享你的创造力。
使用Win10屏幕录制功能进行游戏录制
Win10屏幕录制功能还特别适合进行游戏录制,你可以通过简单的设置来录制游戏过程,并分享给其他玩家。
借助Win10屏幕录制功能进行教学与演示
作为一名教师或演讲者,你可以利用Win10屏幕录制功能来制作教学视频或演示PPT,提高教学效果和观众体验。
利用Win10屏幕录制功能创作视频教程
对于想要分享知识和技能的人来说,Win10屏幕录制功能是制作视频教程的理想选择,你可以将自己的经验和技巧通过视频分享给他人。
解决常见问题及注意事项
在使用Win10屏幕录制功能的过程中,可能会遇到一些常见问题,本节将为你提供解决方案,并提示一些使用注意事项。
与第三方屏幕录制软件的比较
虽然Win10自带了屏幕录制功能,但市面上还有很多优秀的第三方屏幕录制软件。本节将对比Windows10自带屏幕录制功能与其他软件的优缺点。
Win10屏幕录制功能的未来发展趋势
随着技术的不断进步,Win10屏幕录制功能也在不断升级和改进。本节将展望Win10屏幕录制功能未来的发展趋势。
Win10自带的屏幕录制功能是一款强大且易用的工具,可以满足用户录制屏幕活动的多种需求。通过本文的介绍,相信大家已经掌握了使用Win10屏幕录制功能的方法和技巧。无论是教学、游戏录制还是视频教程制作,Win10屏幕录制功能都能为你提供便捷而高效的解决方案。让我们一起利用这个功能,记录并分享屏幕上的精彩时刻!