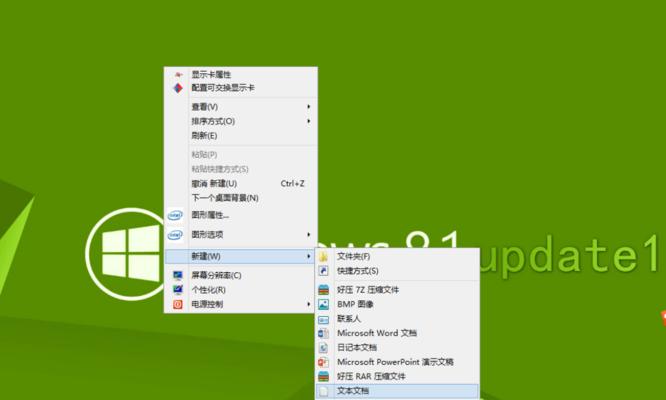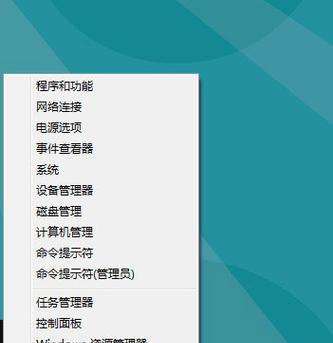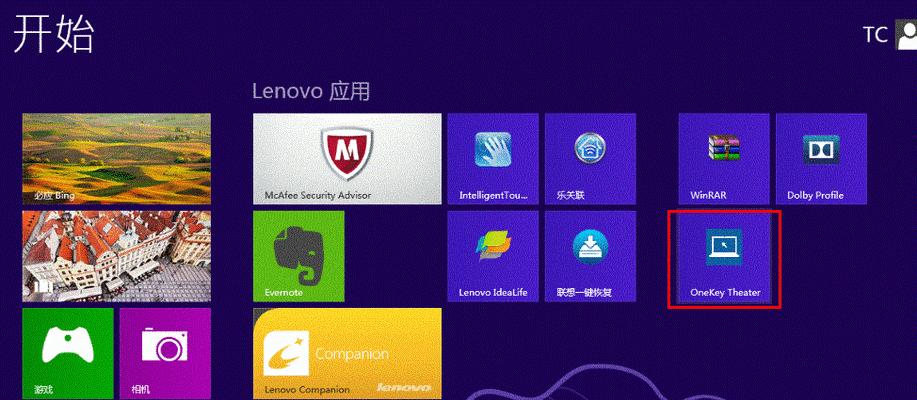在当今互联网高度发达的时代,无线网络已经成为人们生活中必不可少的一部分。在Win8操作系统中,设置无线网络可以让我们轻松地连接互联网,畅享网络世界。本文将详细介绍如何在Win8设置无线网络。
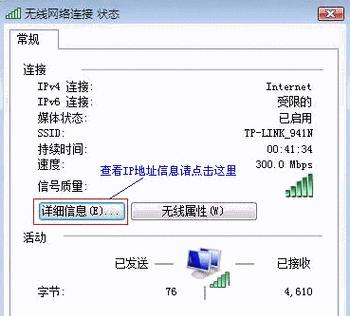
1.检查无线网卡驱动程序:确保你的电脑上安装了正确的无线网卡驱动程序,以免影响无线网络连接的正常运行。
2.打开网络和共享中心:点击屏幕右下角的网络图标,在弹出菜单中选择“打开网络和共享中心”选项。
3.点击“更改适配器设置”:在网络和共享中心界面中,点击左侧的“更改适配器设置”链接,以便查看当前连接的适配器。
4.找到并右键点击无线网络连接:在适配器设置界面中,找到你当前使用的无线网络连接,右键点击该连接。
5.选择“属性”选项:在弹出菜单中选择“属性”选项,进入无线网络属性设置界面。
6.找到“Internet协议版本4(TCP/IPv4)”:在无线网络属性设置界面中,找到“Internet协议版本4(TCP/IPv4)”选项,双击打开该选项的属性设置。
7.点击“自动获取IP地址”:在打开的属性设置窗口中,选择“自动获取IP地址”选项,确保网络连接能够自动获取IP地址。
8.点击“自动获取DNS服务器地址”:同样,在属性设置窗口中,选择“自动获取DNS服务器地址”选项,确保网络连接能够自动获取DNS服务器地址。
9.点击“确定”按钮保存设置:完成IP地址和DNS服务器地址的设置后,点击窗口底部的“确定”按钮,保存更改。
10.返回网络和共享中心:关闭无线网络属性设置窗口后,返回网络和共享中心界面。
11.点击“管理无线网络”:在网络和共享中心界面中,点击左侧的“管理无线网络”链接,以便查看已经保存的无线网络连接。
12.删除旧的无线网络连接:如果之前有旧的无线网络连接保存在电脑中,右键点击该连接,并选择“删除网络”选项。
13.添加新的无线网络连接:在管理无线网络界面中,点击“添加”按钮,开始添加新的无线网络连接。
14.输入无线网络名称和密码:根据实际情况,输入无线网络的名称和密码,并选择加密类型。
15.点击“连接”按钮:完成无线网络名称和密码的输入后,点击窗口底部的“连接”按钮,Win8将会尝试连接该无线网络。
通过以上步骤,你可以轻松地在Win8系统中设置无线网络连接,畅享互联网带来的便利。无论是家庭还是办公环境,稳定的无线网络都是高效工作和生活的重要保障。希望本文能为你提供有关Win8设置无线网络的详细指导。
Win8设置无线网络的方法
随着无线网络的普及,越来越多的人开始使用Win8系统来连接无线网络。本文将介绍如何在Win8系统中设置无线网络,让你轻松享受高速上网的便利。
一、检查无线网卡驱动是否已安装完毕
在设置之前,首先需要确保你的电脑已经安装了无线网卡驱动,并且驱动程序已经正常运行。
二、打开无线网络设置界面
点击桌面右下角的无线网络图标,选择“打开网络和共享中心”,进入网络设置界面。
三、选择“更改适配器设置”
在网络设置界面中,点击左侧的“更改适配器设置”选项,进入适配器设置界面。
四、找到并右键点击无线网卡
在适配器设置界面中,找到你的无线网卡,并右键点击,选择“属性”。
五、进入无线网卡属性设置界面
在无线网卡属性设置界面中,点击“配置”按钮,进入无线网卡的详细配置界面。
六、选择“无线网络”选项卡
在无线网卡详细配置界面中,选择“无线网络”选项卡,进入无线网络设置界面。
七、勾选“允许计算机管理此无线设备的连接”
在无线网络设置界面中,找到“连接到此网络需要以下项目”一栏,勾选“允许计算机管理此无线设备的连接”。
八、点击“添加”按钮
在无线网络设置界面中,点击“添加”按钮,弹出添加网络窗口。
九、输入网络名称和安全设置
在添加网络窗口中,输入你要连接的无线网络的名称,选择安全类型,并填写密码。
十、点击“确定”按钮
在添加网络窗口中,点击“确定”按钮,保存设置并关闭窗口。
十一、连接无线网络
在网络设置界面中,找到你刚添加的无线网络,并右键点击,选择“连接”。
十二、等待连接成功
等待片刻,直到连接成功,你将看到无线网络图标显示已连接。
十三、测试无线网络连接
打开浏览器,访问一个网站,确保无线网络连接正常。
十四、保存设置
在适配器设置界面中,点击“文件”菜单,选择“保存”,保存所有的设置。
十五、享受高速上网体验
现在你已经成功设置好了无线网络,可以尽情享受高速上网的便利和畅快的网络体验了。
通过本文的介绍,你学会了如何在Win8系统中设置无线网络。只要按照上述步骤一步步操作,你就可以轻松实现无线网络连接,享受高速上网的便利。希望本文对你有所帮助!