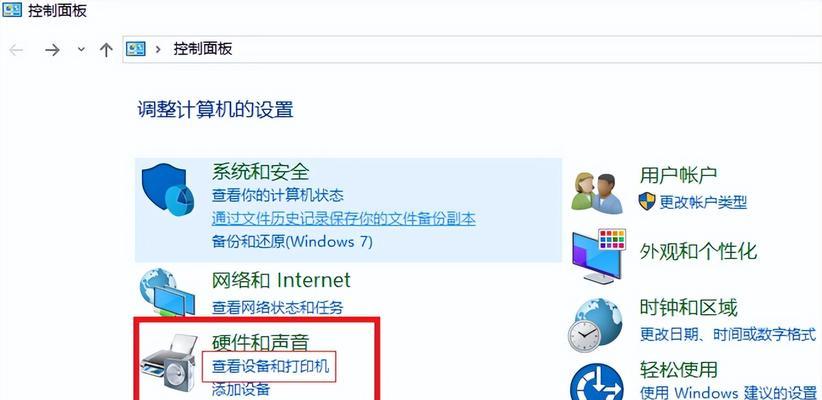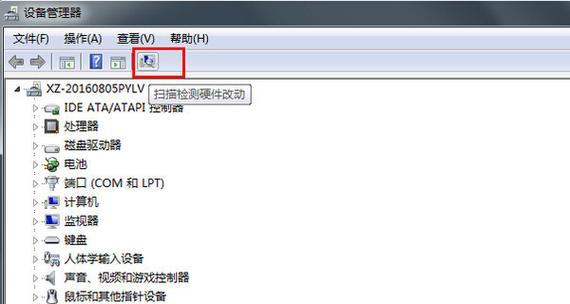在日常办公和学习中,打印机是一个必不可少的设备。但是,许多用户在初次使用时可能不知道如何将打印机连接到自己的电脑上。本文将为大家介绍一种简单而快速的方法,帮助您轻松地添加打印机设备到电脑上。

一、检查打印机连接线是否连接正常
如果您已经购买了一台新的打印机设备,首先要确保打印机的连接线插入到电脑上的USB接口上。如果是使用旧的打印机设备,也需要检查连接线是否完好,并且正确连接到电脑上。
二、打开电脑设置界面
点击电脑屏幕左下角的“开始”按钮,在弹出的菜单中选择“设置”选项,进入电脑设置界面。
三、选择“设备”选项
在电脑设置界面中,点击“设备”选项,进入设备设置页面。
四、点击“打印机与扫描仪”选项
在设备设置页面中,点击左侧菜单栏中的“打印机与扫描仪”选项。
五、点击“添加打印机或扫描仪”按钮
在“打印机与扫描仪”页面中,点击页面顶部的“添加打印机或扫描仪”按钮。
六、等待电脑搜索打印机设备
电脑将自动开始搜索附近的打印机设备,请耐心等待搜索完成。
七、选择要添加的打印机设备
在搜索结果中,选择您要添加的打印机设备,并点击“下一步”按钮。
八、安装打印机驱动程序
如果您的电脑上已经安装了适合该打印机设备的驱动程序,电脑将会自动进行安装。如果没有安装,电脑会提示您下载并安装相应的驱动程序。
九、等待驱动程序安装完成
在驱动程序安装过程中,请耐心等待直到安装完成。
十、设置打印机偏好选项
一些打印机设备可能需要进行一些额外的设置,例如纸张大小、打印质量等。根据您的需求,对打印机进行相应的设置。
十一、点击“完成”按钮
在所有设置都完成后,点击页面底部的“完成”按钮,完成打印机设备添加过程。
十二、进行测试打印
为了确保打印机已经成功添加到电脑上,您可以进行一次测试打印。选择您要打印的文件,点击打印按钮,观察打印机是否正常工作。
十三、如何解决常见问题
如果在添加打印机设备的过程中遇到问题,您可以参考一些常见问题的解决方法,例如检查连接线是否松动、重新安装驱动程序等。
十四、如何删除不需要的打印机设备
如果您需要删除已添加的打印机设备,可以在“打印机与扫描仪”页面中找到该设备,点击右键选择“删除设备”即可。
十五、
通过以上的步骤,我们可以轻松地将打印机设备添加到电脑上。无论是新购买的设备还是旧设备的连接,我们只需要按照一定的步骤进行操作,即可完成添加过程。如果遇到问题,可以参考相关的解决方法进行排除。希望本文对您有所帮助。
电脑添加打印机设备教程
在日常生活中,打印机是一个非常重要的办公设备,它可以将我们电脑中的文件、图片等内容转化为纸质形式。然而,很多人并不清楚如何在电脑上添加打印机设备,从而使得打印机无法正常工作。本文将详细介绍如何以电脑添加打印机设备,帮助读者轻松实现电脑与打印机的连接。
检查打印机与电脑的连接
1.确保打印机与电脑之间有正确的连接线,如USB线或无线连接。
2.如果使用USB线连接,请检查连接线两端是否插紧,确保稳定连接。
打开电脑设置界面
1.打开电脑的“控制面板”或“设置”菜单。
2.选择“设备”或“硬件和声音”选项。
进入打印机设置页面
1.在“设备”或“硬件和声音”选项中找到“打印机”子选项,并点击进入。
2.在打印机设置页面中,可以查看到已经添加的打印机设备。
添加新的打印机设备
1.在打印机设置页面中,点击“添加打印机”或“添加设备”选项。
2.系统将自动搜索附近的打印机设备。
选择要添加的打印机设备
1.在搜索结果中,选择你要添加的打印机设备。
2.如果没有找到你想要添加的设备,请点击“手动添加打印机”。
安装打印机驱动程序
1.系统会自动下载并安装对应的打印机驱动程序。
2.如果系统无法自动安装驱动程序,可以尝试从官方网站下载并手动安装。
设置打印机为默认设备
1.在打印机设置页面中,找到要设置为默认设备的打印机。
2.右键点击该打印机,并选择“设为默认打印机”。
测试打印机是否正常工作
1.打开一个文档或图片文件。
2.点击文件上方的“打印”选项,选择要打印的内容和打印机设备,然后点击“确定”进行打印。
常见问题与解决
1.如果电脑无法识别到打印机设备,可以尝试重新连接USB线或重启电脑和打印机。
2.如果打印机无法正常工作,可以检查打印机墨盒或墨粉是否耗尽,以及打印机是否缺纸。
常见错误提示与解决
1.如果电脑显示“找不到驱动程序”,可以尝试重新安装驱动程序或更新操作系统。
2.如果打印机显示“纸张卡住”,可以检查打印机内部是否有卡纸,并清除堵塞的纸张。
注意事项与维护
1.定期清洁打印机内部和外部,避免灰尘和污垢影响打印质量。
2.注意保护打印机的墨盒或墨粉,避免长时间不使用导致干涸。
优化打印设置
1.在打印设置中选择合适的纸张类型和打印质量,以获得更好的打印效果。
2.可以调整页面边距和布局,以适应不同的打印需求。
使用无线连接
1.如果打印机支持无线连接,可以在电脑设置中选择无线打印机并进行连接设置。
2.确保电脑和打印机处于同一个Wi-Fi网络中。
联网打印与云打印
1.通过联网打印服务或云打印平台,可以实现远程打印功能。
2.按照打印机或云打印平台的指引进行设置和使用。
通过本文的教程,我们学习了如何以电脑添加打印机设备,实现电脑与打印机的连接。从检查连接、设置打印机、安装驱动程序到测试打印,我们了解到了详细的步骤和注意事项。希望本文能帮助读者顺利完成打印机设备的添加,提高工作效率。