随着计算机存储容量的不断增加,许多用户发现将硬盘分成多个分区可以更好地组织文件和数据。Windows10作为最新的操作系统版本,也支持使用分盘的方式来管理存储空间。本文将为您介绍一种简单易行的方法,帮助您在Win10上创建C盘和D盘。
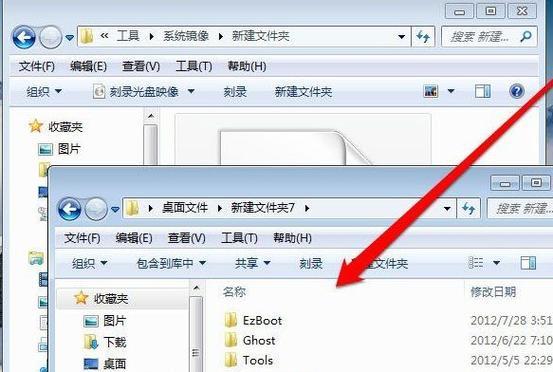
一:了解磁盘分区的概念和目的
磁盘分区是将硬盘划分为逻辑部分的过程,目的是为了更好地管理和组织文件和数据,提高系统性能,并对不同类型的数据进行分类和保护。
二:备份重要数据
在进行磁盘分区之前,务必进行重要数据的备份,以免数据丢失或损坏。可以使用外部存储设备或云存储来备份文件和数据。
三:准备磁盘分区工具
在Win10中,有多种工具可用于进行磁盘分区。DiskManagement(磁盘管理)是一个Windows内置的工具,可以用于创建、删除和格式化分区。
四:打开磁盘管理工具
点击开始菜单,输入“磁盘管理”,然后选择“磁盘管理”选项。在弹出的窗口中,您将看到所有可用的磁盘和分区。
五:选择要分区的硬盘
在磁盘管理界面中,找到您想要进行分区的硬盘,右键单击该硬盘,然后选择“缩小卷”选项来为新的分区腾出空间。
六:选择分区大小
在弹出的窗口中,您可以选择要缩小卷的大小。这个大小将成为新分区的容量。输入您想要的大小,并确保它适合您的需求。
七:创建新卷
在缩小卷之后,将会看到一块未分配的空间。右键单击这块空间,选择“新建简单卷”选项。然后按照向导的指示进行操作,包括指定卷大小和驱动器号码等。
八:格式化新卷
在创建新卷之后,您需要对其进行格式化,使其可用于存储文件和数据。右键单击新卷,选择“格式化”选项,并按照向导的提示进行操作。
九:分配驱动器号码
在格式化新卷之后,您可以为其分配一个驱动器号码。这将帮助您更好地识别和使用新分区。右键单击新卷,选择“更改驱动器号码和路径”选项,然后按照指示进行操作。
十:重复以上步骤创建其他分区
如果您想要创建更多的分区,可以重复以上步骤。请记住,在分区之前,确保硬盘上有足够的可用空间。
十一:将数据和文件组织到不同的分区
创建完多个分区后,您可以将不同类型的数据和文件组织到这些分区中。您可以将系统文件和程序放在C盘中,将个人文件和媒体放在D盘中。
十二:定期备份数据
无论如何组织您的分区,都应定期备份重要数据。这将帮助您在数据丢失或硬盘损坏的情况下恢复文件和数据。
十三:管理磁盘分区
如果您在使用过程中想要对分区进行更改或删除,可以再次打开磁盘管理工具,并进行相应的操作。请注意,在删除分区之前,请确保已备份分区中的所有数据。
十四:了解其他磁盘分区工具
除了Windows自带的磁盘管理工具外,还有许多第三方工具可用于更高级的磁盘分区操作。在选择使用之前,请确保对其有足够的了解和理解。
十五:
通过使用磁盘管理工具,您可以轻松地在Win10上创建C盘和D盘。这种分盘方式可以更好地组织文件和数据,并提高系统性能。记得定期备份重要数据,并小心操作以避免意外删除或损坏分区。
如何分盘Windows10并优化C盘和D盘的使用
在日常使用计算机时,对硬盘进行适当的分区可以提高系统性能和文件管理效率。本文将介绍如何在Windows10中进行分盘,并提供一些建议和技巧来优化C盘和D盘的使用。
1.硬盘分区的重要性和好处
硬盘分区可以将硬盘划分为不同的逻辑驱动器,使得文件存储和系统管理更加有序和高效。同时,分区还可以提高系统性能、减少数据丢失的风险,并方便备份和恢复操作系统。
2.确定适当的分区方案
在进行硬盘分区之前,需要确定适合自己需求的分区方案。一般来说,将操作系统和常用软件安装在C盘,将个人文件、媒体文件等存储在D盘是比较常见的做法。
3.准备工作:备份重要数据
在进行硬盘分区之前,务必备份重要的数据。分区过程中存在一定的风险,备份数据可以避免数据丢失的风险,并在需要时进行恢复。
4.使用Windows10内置的磁盘管理工具
Windows10提供了一个内置的磁盘管理工具,可以帮助您进行硬盘分区。通过该工具,您可以调整分区大小、创建新的分区、删除不需要的分区等。
5.调整C盘和D盘的大小
在磁盘管理工具中,您可以选择调整C盘和D盘的大小。如果C盘空间不足,您可以减小D盘的大小,并将空闲空间分配给C盘。反之,如果D盘空间较大,您可以将其缩小以增加C盘的大小。
6.指定C盘为系统分区
将C盘指定为系统分区可以提高系统性能。在磁盘管理工具中,您可以选择设置C盘为活动分区,并重新启动计算机以使更改生效。
7.设置默认文件夹路径
在Windows10中,您可以设置默认文件夹路径,将个人文件、下载、文档等文件保存在D盘上。这样做可以避免C盘的过度占用,保持系统性能的稳定。
8.定期清理C盘空间
C盘作为系统分区,容易因为临时文件、垃圾文件等占用过多的空间而导致系统性能下降。定期清理C盘空间可以保持系统的良好运行状态。
9.使用专业的分区工具进行高级操作
如果需要进行更复杂的分区操作,可以使用专业的分区工具,如MiniToolPartitionWizard等。这些工具提供了更多高级选项和功能,可以满足更多分区需求。
10.注意事项:保持良好的分区结构
分区后,应尽量避免频繁地调整分区大小或删除/创建分区。保持良好的分区结构可以减少数据丢失风险,并提高硬盘的使用寿命。
11.数据迁移:将现有数据移动到新分区
在进行硬盘分区之后,您可能需要将现有数据从旧分区移动到新分区。这可以通过复制和粘贴、剪切和粘贴等简单操作来完成。
12.文件管理技巧:合理组织文件和文件夹
在使用分区后,合理组织文件和文件夹可以提高文件管理的效率。建议根据不同类型的文件或项目创建适当的文件夹,并进行分类存储。
13.定期备份数据
无论硬盘是否分区,定期备份重要数据都是必要的。选择一个可靠的备份方案,并将备份文件保存在外部存储设备或云端,以保护数据安全。
14.如何恢复分区
在某些情况下,您可能需要恢复分区。使用专业的分区恢复工具,您可以找回被误删除或丢失的分区,并恢复其中的数据。
15.
通过适当分盘和优化C盘和D盘的使用,您可以提高Windows10系统的性能和文件管理效率。确保备份重要数据,并注意保持良好的分区结构,以充分发挥硬盘的功能和性能。




