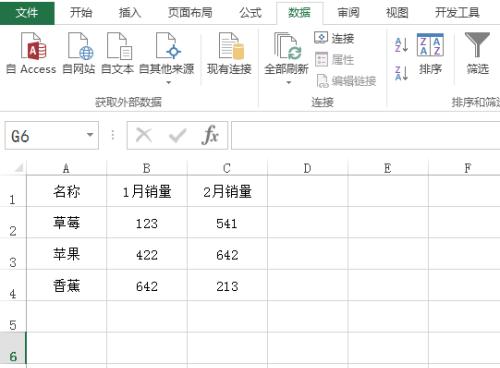在日常办公和数据处理中,Excel表格是一种常用的工具。为了保护重要数据的安全性,我们经常需要给Excel表格添加密码保护。本文将详细介绍如何在Excel中使用密码保护功能,以确保数据的机密性和完整性。

一:了解Excel表格保护的重要性
在数字化时代,数据安全变得尤为重要。无论是个人用户还是企业组织,都需要保护自己的数据不被未授权的人员访问或篡改。而Excel表格作为一种常见的数据存储和处理工具,其数据的保密性显得尤为重要。
二:密码保护能为Excel表格提供怎样的安全保障
通过给Excel表格添加密码保护,我们可以设置访问密码和修改密码,从而实现对文件的访问和编辑权限控制。只有输入正确的密码,才能打开和编辑Excel文件,确保数据仅被授权人员访问和更改。
三:打开Excel表格保护功能
点击Excel工具栏上的“文件”选项,选择“信息”并点击“保护工作簿”。在弹出的选项中选择“加密密码”,输入所需的密码并确认,这样就成功为Excel表格添加了密码保护。
四:如何修改或删除密码保护
若要修改或删除已添加的密码保护,可以重复打开Excel表格保护功能,输入之前设置的密码,然后选择“取消密码保护”或输入新的密码以修改保护设置。
五:密码保护前的注意事项
在为Excel表格添加密码保护之前,我们应该做好数据备份工作,以防万一出现密码遗忘或文件损坏等情况。密码的选择也要注意不要过于简单,建议使用字母、数字和特殊字符的组合来增加密码的强度。
六:设置密码提示信息
在添加密码保护时,可以选择设置密码提示信息。密码提示信息可以帮助我们在遗忘密码时进行提醒,以便更快地回忆起密码。
七:密码保护后的操作限制
一旦为Excel表格添加了密码保护,对该文件的操作将受到限制。除非输入正确的密码,否则无法对表格进行编辑、添加或删除数据,以确保数据的安全性和完整性。
八:分享带有密码保护的Excel表格
当我们需要与他人共享带有密码保护的Excel表格时,应当确保将密码通过安全的渠道单独告知对方。不要将密码明文写在邮件或即时通讯软件中,以防止密码泄露。
九:密码保护与文件加密的区别
需要注意的是,Excel表格的密码保护仅仅是对文件进行访问和编辑权限的限制,而并非对文件进行加密。如果需要对Excel表格进行加密,可以使用其他工具或软件进行操作。
十:密码保护的局限性
尽管密码保护可以一定程度上保障Excel表格的安全,但并不能完全防止数据被恶意访问或篡改。在确保重要数据安全性的前提下,我们还应采取其他安全措施来保护数据的完整性。
十一:定期更换密码的重要性
为了增强密码保护的效果,我们应该定期更换Excel表格的密码。这样能够减少密码被破解的风险,并提高数据的安全性。
十二:如何应对遗忘密码的情况
遗忘密码是一种常见的问题,为了应对这种情况,我们应该及时备份数据,并妥善保存备份文件。当遗忘密码时,可以通过备份文件来恢复数据,或使用密码恢复工具进行操作。
十三:密码保护的实际应用场景
密码保护功能在各种实际应用场景中发挥着重要作用,比如个人财务管理、商业数据分析、人力资源管理等。通过为Excel表格添加密码保护,可以保证敏感数据的安全性,提高工作和生活中的信息安全水平。
十四:Excel表格保护的其他注意事项
除了密码保护,我们还可以对Excel表格进行其他安全设置,比如控制对特定单元格或工作表的访问权限、设置审阅模式等。这些设置可以进一步增强Excel表格的安全性。
十五:
通过本文的介绍,我们了解了Excel表格保护的重要性,并学习了如何为Excel表格添加密码保护。保护Excel表格的数据安全是我们工作和生活中的一项必备技能,希望本文能对读者有所帮助。
使用Excel表格加密码保护,保护你的数据安全
在日常工作和生活中,我们经常使用Excel表格来处理数据和记录信息。然而,有些数据可能是敏感的或者具有商业机密性质,需要保护起来。为了确保数据的安全,我们可以为Excel表格添加密码保护。本文将详细介绍如何使用Excel表格加密码保护,让你的数据更安全。
什么是Excel密码保护?
Excel密码保护是一种功能,可以为Excel表格设置访问密码,确保只有知道密码的人可以打开和编辑表格。
为什么要使用Excel密码保护?
使用Excel密码保护可以防止他人未经许可查看和修改你的表格中的敏感数据。特别是在共享表格时,密码保护能够有效地控制数据的访问权限。
如何为Excel表格添加密码保护?
第一步:打开需要进行密码保护的Excel表格,点击“文件”选项卡。
第二步:在文件选项卡中,选择“信息”选项,并点击“保护工作簿”。
第三步:在保护工作簿选项中,选择“加密密码”。
第四步:输入密码并确认,然后保存表格即可。
如何取消Excel表格的密码保护?
如果你需要取消对Excel表格的密码保护,只需打开表格并输入正确的密码,然后按照同样的方式进入“保护工作簿”选项,选择“加密密码”并清空密码字段,最后保存表格即可。
如何修改Excel表格的密码?
如果你需要修改Excel表格的密码,只需按照取消密码保护的步骤将旧密码清空,然后重新输入新的密码并保存表格即可。
如何应对忘记了Excel表格的密码?
如果不小心忘记了Excel表格的密码,可以使用第三方解密工具来恢复或重置密码。但请注意,在使用这些工具前请确保你有合法的使用权限,并且切勿将其用于非法目的。
如何提高Excel密码保护的安全性?
为了进一步提高Excel密码保护的安全性,建议使用强密码组合,并定期更换密码。同时,可以将数据分为不同的工作表,并为每个工作表设置不同的密码。
如何在共享Excel表格时使用密码保护?
当你需要与他人共享Excel表格时,可以通过设置只读访问权限和编辑权限来使用密码保护。只需将表格发送给他人,并告知他们访问密码即可。
密码保护对Excel表格的其他影响有哪些?
使用密码保护后,Excel表格的安全性得到了提升,但也会对一些操作产生影响,如自动保存、数据透视表、宏等功能可能会受到限制。在设置密码保护前,请先了解这些影响并做好相应的准备。
如何识别Excel表格中的密码保护?
如果你打开一个Excel表格时发现无法编辑或访问,很可能该表格已经被密码保护。此时,你可以尝试使用正确的密码打开表格。
如何避免密码保护对自己造成麻烦?
为了避免密码保护给自己带来不便,建议在设置密码保护前妥善保存并备份原始数据。要牢记密码并妥善保管,以免丢失导致无法访问自己的表格。
使用Excel密码保护的注意事项
在使用Excel密码保护时,需要注意以下事项:
1.密码的选择要牢记,并且不要使用过于简单的密码。
2.不要轻易将密码泄露给他人,尤其是未知或不可信任的人。
3.定期更改密码,以提高保护效果。
4.在共享表格时,确保只有授权人员才能获得密码。
Excel密码保护与其他安全措施的结合使用
除了密码保护外,你还可以结合其他安全措施来保护Excel表格中的数据,比如使用数字证书、文件加密等方式来加强数据的安全性。
Excel密码保护的适用范围
Excel密码保护适用于各种场景,无论是个人使用还是团队协作,都可以通过密码保护来保护数据的安全性。
通过本文的介绍,我们了解到了如何使用Excel表格加密码保护来保护数据的安全。无论是个人用户还是企业用户,在处理敏感数据时,加密和密码保护是必不可少的一环。只有通过加密措施,才能确保数据的安全性和完整性。希望本文对你在使用Excel表格时提供了一些有用的指导和帮助。