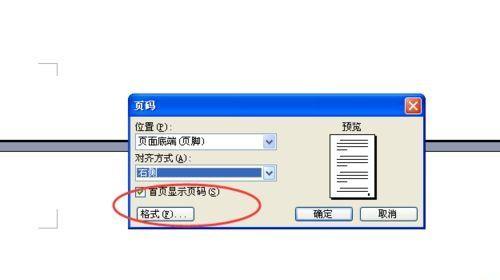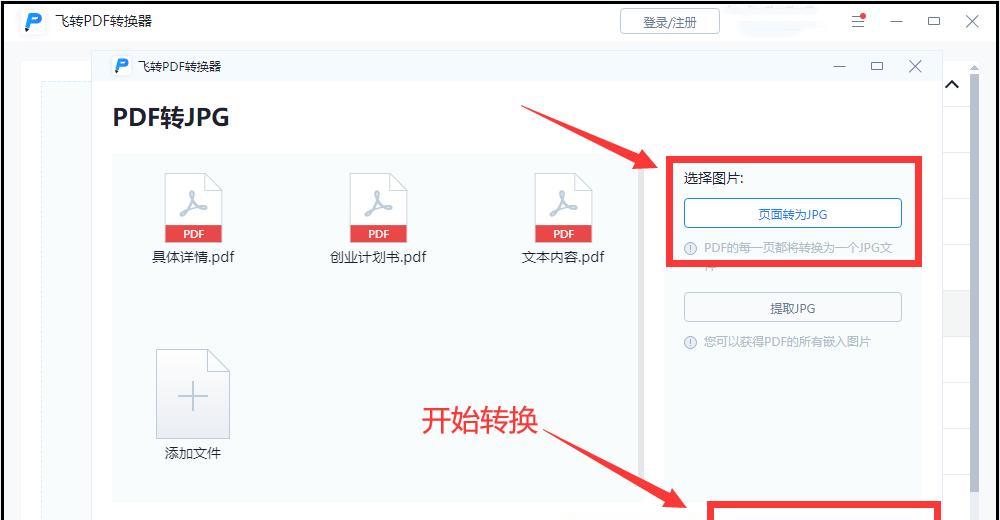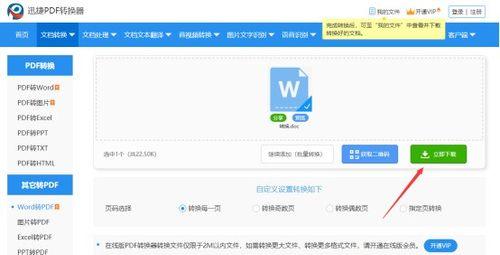在现代工作中,表格数据是经常使用的一种形式。然而,有时候我们需要将表格转换成Word文档,以便与他人共享或进行编辑。本教程将介绍如何使用简单的方法将表格转化为Word文档,让您能够更高效地处理和共享数据。
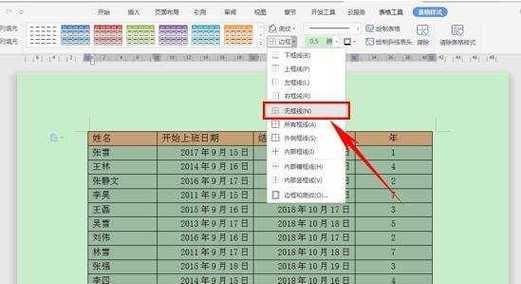
1.使用MicrosoftExcel打开目标表格
在您的计算机上找到并打开MicrosoftExcel软件,然后导入您想要转换的表格文件。
2.选择并复制表格内容
在Excel中,使用鼠标选择您想要转换的表格内容,然后按下Ctrl+C键将其复制到剪贴板上。
3.打开MicrosoftWord文档
在计算机上找到并打开MicrosoftWord软件,创建一个新的空白文档或打开现有的文档。
4.粘贴表格内容
在Word文档中,按下Ctrl+V键将剪贴板上的表格内容粘贴到文档中。Word将自动识别并调整表格的大小和格式。
5.格式化表格外观
根据您的需求,可以使用Word的格式化功能来调整表格的外观,例如更改字体、调整行高列宽、添加边框等。
6.保存Word文档
在完成格式化后,点击Word文档的保存按钮将您的文档保存到您的计算机上的目标位置。
7.导出为PDF文件(可选)
如果您希望将转换后的表格以PDF格式共享,可以在Word中选择导出为PDF文件的选项,并保存为PDF格式。
8.添加页眉和页脚(可选)
根据需要,您可以在Word文档中添加页眉和页脚,以使文档更具专业性。
9.插入页面分隔符(可选)
如果您的表格内容较多,您可以在Word文档中插入页面分隔符,以便在打印或阅读时更好地分隔表格内容。
10.编辑和更新表格(可选)
一旦您将表格转换为Word文档,您可以直接在文档中对表格进行编辑和更新,而无需返回Excel进行修改。
11.共享Word文档
完成所有编辑和格式化后,您可以通过电子邮件、云存储或其他方式与他人共享Word文档。
12.打印Word文档
如果您需要纸质版本的表格,可以使用打印功能将Word文档打印出来,并获得高质量的打印结果。
13.备份Word文档
为了确保数据的安全性,建议定期备份您的Word文档,以防止意外丢失或损坏。
14.恢复Excel原始表格(可选)
如果您在转换表格后需要恢复原始的Excel表格,您可以使用"撤消"功能或重新打开Excel文件来恢复原始状态。
15.随时更新和重复转换
随着数据的更新和变化,您可以随时使用本教程中的方法重新转换表格为Word文档,以确保信息的准确性和最新性。
通过本简易教程,您已经学会了将表格转换为Word文档的方法。通过这种方式,您可以更方便地处理和共享表格数据,并进行进一步的编辑和格式化。祝您工作愉快!
如何将表格转换为Word文档教程
在日常办公和学习中,我们经常需要将Excel或其他电子表格中的内容转换为Word文档,以便更好地进行编辑、排版和分享。本文将详细介绍如何将表格转换为Word文档,方便用户学习和使用。
1.安装合适的软件工具——关键步骤
为了将表格转换为Word文档,我们需要安装一个合适的软件工具。我们推荐使用MicrosoftOffice套件中的Excel和Word软件,这两款软件可以相互兼容,并提供丰富的转换功能。
2.打开Excel并选择要转换的表格——详细步骤
在Excel中打开需要转换的表格文件,然后选择要转换的表格。可以通过单击并拖动鼠标来选中整个表格,或使用Ctrl键加单击来选择多个表格。
3.复制表格内容——详细步骤
选中表格后,使用Ctrl+C快捷键或右键点击选择“复制”命令,将表格内容复制到剪贴板中。
4.打开Word并创建新文档——详细步骤
打开MicrosoftWord软件,选择“新建文档”来创建一个新的Word文档。确保文档为空白,没有任何内容。
5.粘贴表格内容到Word文档中——详细步骤
在Word文档中,使用Ctrl+V快捷键或右键点击选择“粘贴”命令,将之前复制的表格内容粘贴到文档中。
6.调整表格格式——详细步骤
在Word中,选中已经粘贴的表格,点击“表格工具”选项卡,在“布局”和“设计”选项卡中可以调整表格的样式、边框、列宽等。
7.添加标题和说明——详细步骤
根据需要,在转换后的Word文档中添加标题和说明。可以使用Word提供的标题样式,使得标题更加突出,并在下方添加相应的说明文字。
8.插入图表或其他内容——详细步骤
如果需要在转换后的Word文档中插入图表、图片或其他内容,可以使用Word提供的插入功能。选中插入位置,在“插入”选项卡中选择相应的插入命令,并按照提示进行操作。
9.添加页眉和页脚——详细步骤
为了使转换后的Word文档更加规范和易于阅读,可以在文档中添加页眉和页脚。可以在“视图”选项卡中选择“页眉和页脚”命令,并按照提示进行设置。
10.调整页面设置和布局——详细步骤
在转换后的Word文档中,可以根据需要进行页面设置和布局的调整。通过点击“布局”选项卡中的相应命令,可以更改页面大小、方向、边距等。
11.保存Word文档——详细步骤
在完成表格转换后,务必及时保存Word文档。点击Word软件中的“文件”选项卡,选择“保存”命令,并选择保存位置和文件名。
12.导出为PDF或其他格式——详细步骤
如果需要将转换后的Word文档导出为PDF或其他格式,可以在“文件”选项卡中选择“另存为”命令,并选择相应的导出格式。
13.检查和修改转换结果——详细步骤
转换后的Word文档可能会存在格式、样式等方面的问题。我们需要仔细检查和修改转换结果,确保文档的内容准确、清晰。
14.保存和备份文件——详细步骤
为了防止数据丢失或其他意外情况发生,我们需要定期保存和备份转换后的Word文档。可以选择将文档保存在云端存储或其他备份设备中。
15.分享和应用转换后的文档——详细步骤
我们可以将转换后的Word文档分享给他人或应用到实际工作和学习中。可以通过电子邮件、社交媒体等方式分享文档,并提供适当的指导和说明。
通过本文的介绍和步骤,我们可以轻松地将表格转换为Word文档,实现更好的编辑和排版效果。掌握这一技巧,将大大提高我们处理表格和文档的效率和质量。希望本教程对您有所帮助!