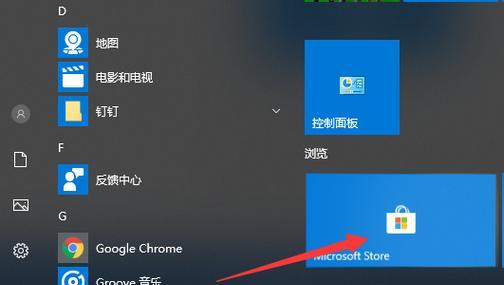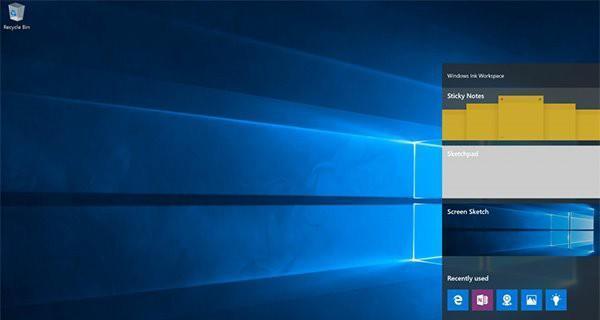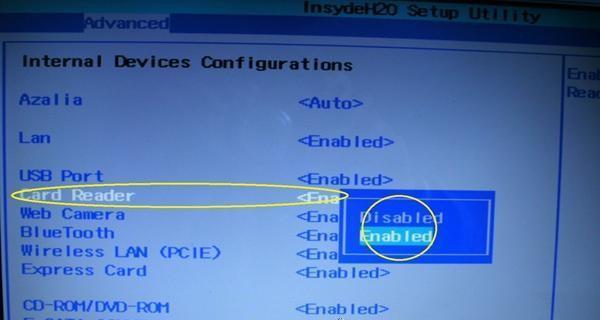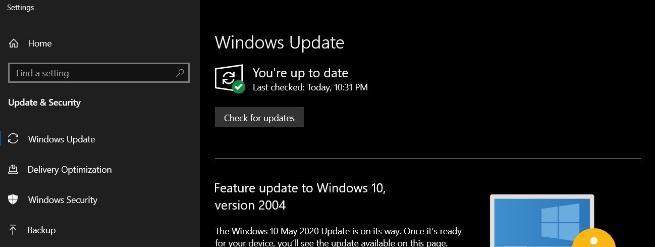在使用Windows10操作系统时,我们经常会遇到各种各样的问题,如系统崩溃、蓝屏、软件冲突等。这些问题不仅影响我们的工作效率,还可能导致数据丢失。了解Win10恢复系统的方法变得尤为重要。本文将详细介绍Win10恢复系统的方法,帮助读者快速解决系统问题。
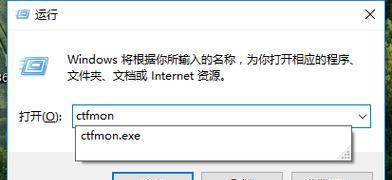
使用系统还原功能恢复系统(关键字:系统还原功能)
在Win10中,系统还原是一个强大的功能,它可以将操作系统恢复到之前的某个时间点。要使用这个功能,首先打开控制面板,然后选择“系统和安全”,在“系统”下选择“创建还原点”,接着点击“系统保护”,最后按照提示进行操作即可。
使用修复工具自动修复系统故障(关键字:修复工具)
如果你遇到了一些常见的系统故障,如启动失败、无法访问文件等,可以尝试使用Win10自带的修复工具进行修复。只需按下Win+X键,选择“命令提示符(管理员)”,然后输入“sfc/scannow”命令,等待系统自动扫描并修复问题。
使用安全模式启动系统(关键字:安全模式)
当你的电脑出现问题时,可以尝试使用安全模式启动系统。安全模式可以排除一些非系统关键性的问题,并提供更好的修复环境。要进入安全模式,可以在重启电脑时按下F8键,选择“安全模式”,然后按照提示进行操作即可。
重新安装操作系统(关键字:重新安装操作系统)
如果以上方法都无法解决问题,那么重新安装操作系统可能是最后的选择。在重新安装之前,记得备份重要的数据。你可以使用Win10的安装介质(如光盘或U盘)进行重新安装,按照屏幕提示进行操作即可。
使用系统恢复盘进行系统恢复(关键字:系统恢复盘)
如果你没有Win10的安装介质,也可以使用系统恢复盘进行系统恢复。创建一个系统恢复盘。将系统恢复盘插入电脑,并重新启动电脑。按下电源键后,不断按下启动键(通常是F12或ESC),选择从系统恢复盘启动,按照屏幕提示进行操作即可。
使用系统备份进行系统恢复(关键字:系统备份)
如果你经常备份系统,那么在系统出现问题时,你可以直接使用系统备份进行恢复。只需打开控制面板,选择“备份和还原”,然后选择“恢复计算机”,按照屏幕提示进行操作即可。
使用恢复分区进行系统恢复(关键字:恢复分区)
许多电脑品牌都会在出厂时预装一个恢复分区,这个分区包含了一个完整的系统备份。如果你的电脑出现问题,可以尝试使用恢复分区进行系统恢复。通常,在开机过程中按下某个特定的按键(如F11)即可进入恢复分区。
使用恢复外部设备进行系统恢复(关键字:恢复外部设备)
有些电脑品牌会提供一个恢复外部设备(如U盘),你可以使用这个设备进行系统恢复。将外部设备插入电脑,然后重新启动电脑。按下电源键后,不断按下启动键(通常是F12或ESC),选择从外部设备启动,按照屏幕提示进行操作即可。
使用系统修复工具修复启动问题(关键字:系统修复工具)
如果你的电脑出现了启动问题,可以尝试使用Win10自带的系统修复工具进行修复。只需按下Win+X键,选择“命令提示符(管理员)”,然后输入“bootrec/fixmbr”、“bootrec/fixboot”、“bootrec/rebuildbcd”等命令,等待系统修复完成。
使用恢复管理器进行系统恢复(关键字:恢复管理器)
恢复管理器是一个小型的操作系统,可以帮助你恢复系统。在电脑启动时,按下某个特定的按键(如F8),进入恢复管理器。按照屏幕提示进行操作,选择“修复计算机”或“系统还原”。
使用系统映像进行系统恢复(关键字:系统映像)
如果你创建了系统映像(备份),那么在系统出现问题时,你可以使用这个映像进行系统恢复。只需打开控制面板,选择“备份和还原”,然后选择“从系统映像还原”,按照屏幕提示进行操作即可。
使用WindowsPE进行系统恢复(关键字:WindowsPE)
WindowsPE是一个基于Windows的轻量级操作系统,你可以使用它进行系统恢复。需要先准备一个WindowsPE启动盘(如U盘),然后将其插入电脑,按下启动键(通常是F12或ESC),选择从WindowsPE启动,按照屏幕提示进行操作即可。
使用第三方恢复软件进行系统恢复(关键字:第三方恢复软件)
除了系统自带的工具,还有一些第三方恢复软件可以帮助你恢复系统。如EaseUSTodoBackup、AcronisTrueImage等,它们可以帮助你备份和恢复系统,提供更多的恢复选项。
寻求专业人员的帮助进行系统恢复(关键字:专业人员帮助)
如果你不确定如何恢复系统,或者遇到了一些特殊的问题,可以寻求专业人员的帮助。他们有丰富的经验和专业的知识,可以帮助你解决各种系统故障。
预防措施:定期备份重要数据(关键字:定期备份数据)
除了学会恢复系统的方法,我们还应该学会预防系统问题的发生。定期备份重要数据是最重要的预防措施之一,可以在系统出现问题时保护我们的数据不丢失。
Win10恢复系统方法有很多种,我们可以根据具体的问题选择合适的方法进行恢复。无论是系统还原、修复工具、安全模式启动还是重新安装操作系统,都可以帮助我们快速解决系统故障。希望本文提供的方法能够帮助读者轻松应对Win10系统问题,让工作和生活更加顺畅!
一键恢复、系统还原、系统重置
在使用Windows10操作系统的过程中,有时我们会遇到一些系统故障或者配置问题,导致电脑无法正常运行。这个时候,最好的解决办法之一就是通过恢复系统来修复问题。本教程将为大家介绍Win10系统的恢复方法,包括一键恢复、系统还原和系统重置等功能,以帮助大家快速解决系统故障。
一、什么是一键恢复
1.1一键恢复功能的作用和优势
通过一键恢复功能,用户可以在不需要重新安装系统的情况下,将系统恢复到出厂设置状态,解决系统故障和软件问题。一键恢复功能通常由计算机制造商提供,并预装在电脑上。
1.2如何使用一键恢复功能
要使用一键恢复功能,用户需要按照计算机制造商提供的具体步骤进行操作。一般来说,用户需要在开机过程中按下特定的按键(如F11或者F12),然后按照屏幕上的提示进行操作,选择恢复系统选项,最后等待系统恢复完成。
二、如何进行系统还原
2.1理解系统还原的概念
系统还原是Windows10自带的功能,它可以将电脑恢复到之前创建的还原点状态,包括系统文件、注册表和驱动程序等。系统还原是一个非常方便的功能,可以帮助用户解决由于安装程序、驱动程序或系统更新引起的问题。
2.2如何创建系统还原点
在进行系统还原之前,用户需要先创建一个系统还原点。用户可以通过以下步骤创建还原点:点击开始菜单,在搜索框中输入“创建还原点”,然后点击“创建还原点”选项。接下来,用户需要按照向导操作,选择要创建还原点的驱动器,并为还原点设置一个描述性的名称。
三、系统重置:解决顽固的问题
3.1什么是系统重置功能
系统重置功能可以将电脑恢复到出厂设置状态,并且删除所有个人文件、应用程序和驱动程序等。这是一种比较彻底的恢复方法,适用于遇到严重问题无法通过其他方法解决的情况。
3.2如何进行系统重置
要进行系统重置,用户可以依次点击“开始菜单”、“设置”、“更新和安全”、“恢复”,然后在“重置此电脑”部分点击“开始”按钮。接下来,用户需要按照屏幕上的提示进行操作,选择重置选项,并等待系统重置完成。
四、如何备份重要数据
4.1为什么需要备份重要数据
在恢复系统过程中,可能会导致用户的数据丢失。在进行系统恢复之前,用户应该事先备份重要的文件和数据,以免遗失。
4.2如何备份重要数据
用户可以使用外部存储设备(如移动硬盘或U盘)来备份重要数据。将数据复制到外部设备上可以确保即使系统崩溃,数据也不会丢失。用户也可以选择使用云存储服务来备份数据,如OneDrive或Google云端硬盘等。
五、常见问题及解决方法
5.1恢复系统时出现错误提示怎么办
如果在恢复系统过程中出现错误提示,用户可以尝试重新启动计算机,并重新运行系统恢复工具。如果问题仍然存在,建议用户联系计算机制造商或专业技术人员寻求帮助。
六、如何避免系统故障
6.1定期进行系统更新
定期进行系统更新可以帮助用户解决系统漏洞和安全问题,提高系统的稳定性和性能。
6.2谨慎安装第三方软件
在安装第三方软件时,用户应该仔细阅读安装向导,避免安装垃圾软件和恶意软件。
七、
通过本教程,我们了解了Win10系统的恢复方法,包括一键恢复、系统还原和系统重置等功能。在遇到系统故障或配置问题时,我们可以根据具体情况选择合适的恢复方法来修复问题。同时,在操作系统之前备份重要数据也是非常重要的,以免造成数据丢失。希望本教程能够帮助大家轻松解决Win10系统故障。