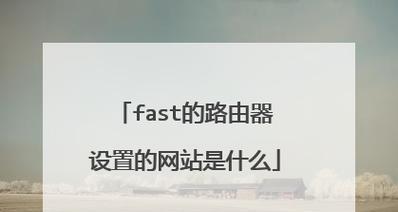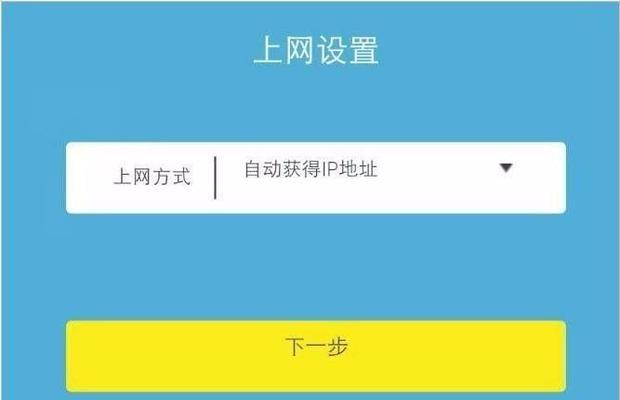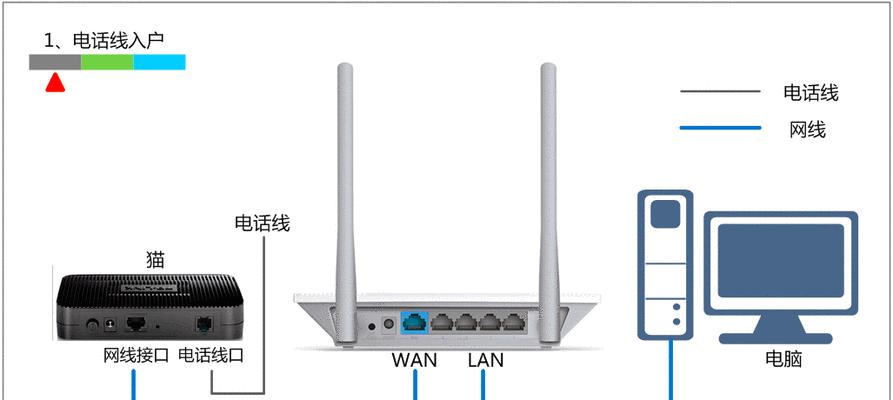在现代社会,无线网络已经成为我们生活中不可或缺的一部分。无线路由器作为连接互联网的关键设备,其设置和配置对于网络连接的稳定性和速度至关重要。本文将详细介绍如何设置无线路由器wifi网络,帮助你轻松搭建一个稳定、高速的家庭网络。
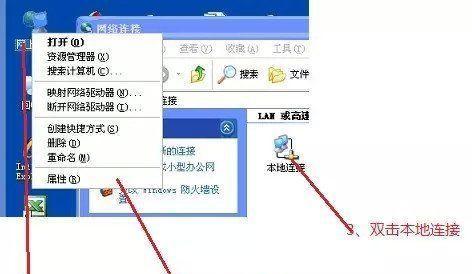
一、选择适合的无线路由器
1.了解不同品牌和型号的无线路由器及其特点
2.根据家庭需求和预算选择合适的无线路由器
3.考虑网络范围、信号强度和安全性等因素进行选择
二、连接无线路由器
1.检查无线路由器电源并插入电源插座
2.使用网线将宽带调制解调器和无线路由器连接起来
3.确保连接稳固,并打开无线路由器电源开关
三、访问无线路由器设置页面
1.在浏览器中输入无线路由器的默认IP地址,并按下回车键
2.输入无线路由器的用户名和密码进行登录
3.成功登录后,进入无线路由器的设置页面
四、修改无线路由器的登录密码
1.在设置页面中找到“管理”或“系统设置”等选项
2.选择“修改密码”或类似选项,输入新密码并确认
3.保存设置并重新登录无线路由器,确保新密码生效
五、配置无线网络名称(SSID)
1.在设置页面中找到“无线设置”或“WLAN设置”等选项
2.找到“网络名称(SSID)”并输入想要设置的无线网络名称
3.保存设置并等待无线路由器重新启动,新的网络名称将生效
六、设置无线网络密码(WPA/WPA2)
1.在设置页面中找到“无线安全”或“WLAN安全”等选项
2.选择适当的加密方式(WPA/WPA2),并输入密码
3.保存设置并等待无线路由器重新启动,新的密码将生效
七、调整信号频段和频宽
1.在设置页面中找到“高级设置”或“高级选项”等选项
2.找到“频段”和“频宽”选项,并根据需要进行调整
3.保存设置并等待无线路由器重新启动,新的频段和频宽将生效
八、开启无线信号广播
1.在设置页面中找到“无线设置”或“WLAN设置”等选项
2.找到“无线广播”选项,并确保选择了“开启”状态
3.保存设置并等待无线路由器重新启动,无线信号将开始广播
九、设置IP地址分配方式
1.在设置页面中找到“局域网设置”或“网络设置”等选项
2.找到“IP地址分配方式”选项,并选择合适的方式(DHCP/静态IP)
3.保存设置并等待无线路由器重新启动,新的IP地址分配方式将生效
十、设定访问控制和家长控制
1.在设置页面中找到“访问控制”或“家长控制”等选项
2.根据需要,设置允许或禁止特定设备访问无线网络
3.保存设置并确保访问控制和家长控制生效
十一、更新无线路由器固件
1.在设置页面中找到“固件升级”或“系统升级”等选项
2.检查是否有新的固件版本可用,并进行升级
3.等待无线路由器固件升级完成,确保设备处于最新状态
十二、优化无线信号覆盖范围
1.根据家庭布局和需求,调整无线路由器的放置位置
2.使用信号增强器或网桥等设备,扩大信号覆盖范围
3.测试无线信号覆盖范围,并根据需要进行进一步优化
十三、连接设备测试网络连接
1.使用手机、平板或电脑等设备,搜索并连接无线网络
2.输入无线网络密码,确认连接成功
3.测试设备的网络连接稳定性和速度,确保设置无误
十四、解决常见的无线网络问题
1.无法访问无线路由器设置页面
2.无法连接到无线网络或信号弱
3.频繁掉线或无法连接互联网等问题的解决方法
十五、
通过本教程,你已经学会了如何设置无线路由器wifi网络。选择适合的无线路由器、正确连接设备、进行相关设置,并进行优化调整,将帮助你构建一个高速稳定的家庭网络。在使用过程中遇到问题时,不要慌张,参考解决方法进行排除。希望本文对你有所帮助,祝你的网络畅通无阻!
一步步教你如何设置无线路由器wifi
在现代社会,无线网络已经成为人们生活中不可或缺的一部分。为了方便使用,设置无线路由器并连接wifi成为了必须的步骤。本文将详细介绍如何一步步进行无线路由器wifi的设置,帮助读者快速搭建自己的家庭网络。
1.确认无线路由器及所需材料
2.连接无线路由器与电源
3.连接电脑与无线路由器
4.打开网页并登录无线路由器
5.修改无线路由器的管理员密码
6.设置无线网络名称(SSID)和密码
7.开启无线网络
8.设置IP地址分配方式
9.配置无线信道
10.设置访客网络
11.启用MAC地址过滤
12.设置端口转发
13.网络优化和QoS设置
14.安全增强和防火墙设置
15.定期更新固件
1.确认无线路由器及所需材料:确保已购买到合适的无线路由器,并准备好电源适配器、以太网线等所需材料。
2.连接无线路由器与电源:将无线路由器的电源适配器插入电源插座,并将另一端连接到无线路由器的电源接口。
3.连接电脑与无线路由器:使用以太网线将电脑的网口连接到无线路由器的LAN口上。
4.打开网页并登录无线路由器:在浏览器中输入无线路由器的默认IP地址,打开路由器的管理界面,并使用默认的用户名和密码登录。
5.修改无线路由器的管理员密码:为了保护无线路由器的安全性,第一步要做的就是修改默认的管理员密码,设置一个强密码。
6.设置无线网络名称(SSID)和密码:在无线设置页面中,设置一个易于辨识的无线网络名称(SSID),并设置一个强密码来保护网络的安全。
7.开启无线网络:在无线设置页面中,确认无线网络开启状态,并选择合适的频段和信道。
8.设置IP地址分配方式:选择合适的IP地址分配方式,可以是动态获取IP地址(DHCP),或手动设置静态IP地址。
9.配置无线信道:根据网络情况,选择一个较少干扰的无线信道,避免信号干扰导致网络速度变慢。
10.设置访客网络:如果需要提供给访客使用的网络,可以设置一个独立的访客网络,保护主网络的安全。
11.启用MAC地址过滤:通过启用MAC地址过滤功能,只允许指定的设备连接到无线网络,增加网络的安全性。
12.设置端口转发:如果需要远程访问内网设备,可以设置端口转发来实现。
13.网络优化和QoS设置:根据网络使用需求,进行相应的网络优化和QoS(服务质量)设置,提升网络的稳定性和速度。
14.安全增强和防火墙设置:在安全设置页面中,根据需求启用防火墙和其他安全增强功能,提高网络的安全性。
15.定期更新固件:定期检查并更新无线路由器的固件,以获取更好的功能和安全性。
通过以上步骤,您可以轻松地设置无线路由器wifi,并享受到快速、稳定的网络连接。同时,记得定期更新固件和保持网络安全是保持良好网络体验的重要环节。希望本文对您有所帮助,祝您使用愉快!