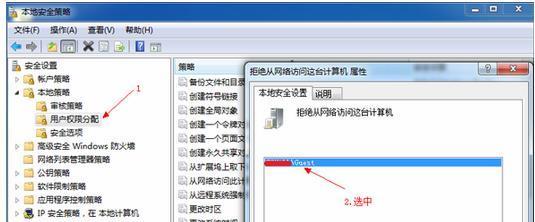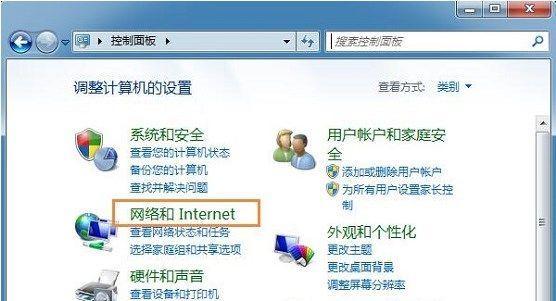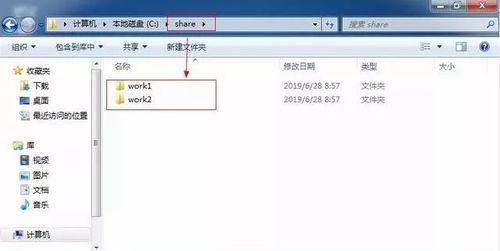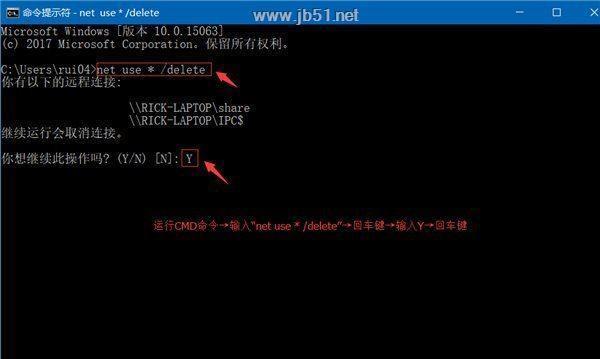在现代社会中,电脑已经成为人们生活和工作中必不可少的工具之一。而有时候,我们需要在多台电脑之间共享文件夹,以便方便地查看和使用文件。本文将介绍如何通过网络连接来实现两台电脑之间的文件夹共享。

连接两台电脑的网络
为了实现文件夹的共享,首先需要保证两台电脑之间能够正常地进行网络连接。可以通过有线或无线方式将两台电脑连接到同一个局域网中。
设置共享文件夹
在进行文件夹共享之前,需要先选择要共享的文件夹,并进行相应的设置。在Windows操作系统中,可以右键点击要共享的文件夹,选择“属性”并进入“共享”选项卡,勾选“共享此文件夹”选项。
设置访问权限
为了保证文件夹的安全性和隐私性,可以设置访问权限来限制其他人对文件夹的访问。在共享设置中,可以通过添加用户或设置密码来控制对文件夹的访问权限。
检查防火墙设置
有时候,防火墙会阻止其他电脑访问共享文件夹。在进行文件夹共享之前,需要检查防火墙的设置,并确保允许其他电脑通过网络进行访问。
搜索其他电脑上的共享文件夹
在设置好共享文件夹的电脑上,可以通过网络浏览器或网络邻居功能来搜索其他电脑上共享的文件夹。在Windows操作系统中,可以在资源管理器中选择“网络”选项,然后浏览其他电脑的共享文件夹。
连接到共享文件夹
找到其他电脑上的共享文件夹后,可以双击进入并查看其中的文件和文件夹。如果需要在本地电脑中对共享文件夹进行编辑或复制等操作,可以将其拷贝到本地电脑中进行操作。
解决连接问题
有时候,在连接共享文件夹的过程中会出现一些问题,如无法连接、速度慢等。可以尝试重新启动电脑、检查网络连接或联系网络管理员来解决这些问题。
定期备份共享文件夹
为了保证文件的安全性,建议定期备份共享文件夹中的重要文件。可以使用外部存储设备或云存储服务来进行文件备份。
共享文件夹的优势
文件夹共享可以大大提高工作效率和合作效果。通过共享文件夹,团队成员可以更加方便地共享和访问文件,避免了传统的传输方式所带来的复杂性和延迟。
共享文件夹的风险
尽管共享文件夹提供了便利,但也存在一些潜在的风险。未经授权的人可能访问共享文件夹,造成信息泄露或数据丢失。在设置共享文件夹时,需要合理规划访问权限,并确保网络的安全性。
远程访问共享文件夹
除了在同一个局域网中进行共享,还可以通过远程访问来实现对共享文件夹的访问。使用远程访问工具,可以在不同地点的电脑问和操作共享文件夹。
如何取消文件夹共享
如果不再需要共享文件夹,可以通过取消共享功能来停止其他电脑对该文件夹的访问。在Windows操作系统中,只需右键点击共享文件夹,选择“属性”并进入“共享”选项卡,然后取消勾选“共享此文件夹”即可。
共享文件夹管理与维护
为了保持共享文件夹的良好运行状态,需要进行适当的管理和维护工作。及时更新操作系统和防火墙软件、定期检查共享设置、定期清理不必要的共享文件夹等。
文件夹共享的适用场景
文件夹共享在许多场景中都非常有用。小型团队协作、家庭内部文件共享、教育机构的学生作业提交等。只要网络连接稳定且设置得当,文件夹共享可以帮助人们更高效地协作和共享信息。
通过网络连接来实现两台电脑之间的文件夹共享,可以大大提高工作效率和合作效果。然而,在进行文件夹共享之前,需要设置共享文件夹、访问权限、防火墙等,并定期备份和管理共享文件夹。只有合理使用和维护,文件夹共享才能真正发挥其优势。
如何设置两台电脑共享文件夹
随着互联网的发展,电脑之间文件共享变得越来越普遍。而通过设置共享文件夹,可以让两台电脑之间方便地共享文件和数据。本文将介绍如何设置两台电脑的共享文件夹,以及快速实现文件共享的方法。
段落
1.确定两台电脑的网络连接方式
在开始设置之前,首先要确保两台电脑都已经连接到同一个网络中。可以通过有线或无线方式连接,确保网络连接稳定。
2.在电脑A上创建共享文件夹
打开电脑A上的资源管理器,选择一个合适的位置创建一个新的文件夹。右键点击该文件夹,选择“属性”选项,然后进入“共享”选项卡。
3.设置共享文件夹的共享权限
在共享选项卡中,点击“高级共享”按钮。勾选“共享此文件夹”选项,并为该文件夹设定一个名称。接着点击“权限”按钮,设置允许访问该共享文件夹的用户和权限级别。
4.记录电脑A的共享文件夹路径
在共享选项卡中,记录下显示的共享文件夹路径。这个路径将用于在电脑B问电脑A的共享文件夹。
5.在电脑B问电脑A的共享文件夹
打开电脑B上的资源管理器,点击地址栏,在其中输入电脑A的共享文件夹路径,并按下回车键。
6.输入电脑A的登录凭据
如果电脑A设置了登录密码,那么在访问电脑A的共享文件夹时,需要输入正确的登录凭据才能成功访问。
7.在电脑B上创建快捷方式
在成功访问电脑A的共享文件夹后,可以将其添加到电脑B的快速访问菜单或桌面上,以便快速打开和访问。
8.设置共享文件夹的读写权限
在电脑A的共享选项卡中,点击“权限”按钮,设置允许电脑B对该共享文件夹进行读写操作。
9.同步共享文件夹中的文件
如果希望两台电脑之间的共享文件夹保持同步,可以使用同步软件或服务,将修改的文件自动同步到另一台电脑中。
10.防火墙设置
确保两台电脑的防火墙允许共享文件夹的访问。可以在防火墙设置中添加相应的规则,以允许共享文件夹的通信。
11.限制访问共享文件夹
如果想要限制其他电脑对共享文件夹的访问,可以在共享选项卡中设置密码和访问权限,只允许特定的用户进行访问。
12.使用网络驱动器映射共享文件夹
可以使用网络驱动器映射工具,将共享文件夹映射为一个本地磁盘,方便在资源管理器中直接访问和操作。
13.使用云存储服务进行文件共享
除了直接设置共享文件夹,还可以使用云存储服务如谷歌云端硬盘或微软OneDrive进行文件的在线共享和同步。
14.定期备份共享文件夹
为了确保共享文件夹中的重要数据不会丢失,建议定期备份该文件夹。可以使用备份软件或服务,自动备份文件到其他位置。
15.
通过设置共享文件夹,可以方便地在两台电脑之间进行文件的共享和同步。只需按照一定的步骤,即可实现简单而高效的文件共享。同时,要注意保护文件夹的安全性和隐私,设置适当的权限和访问控制。