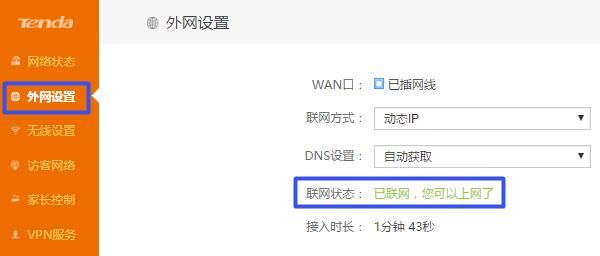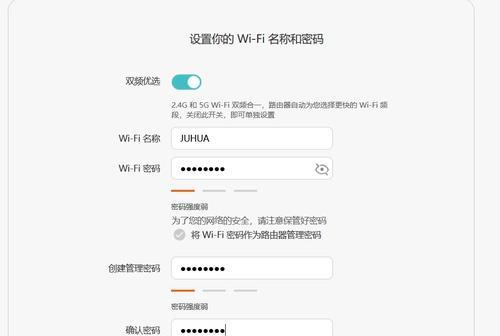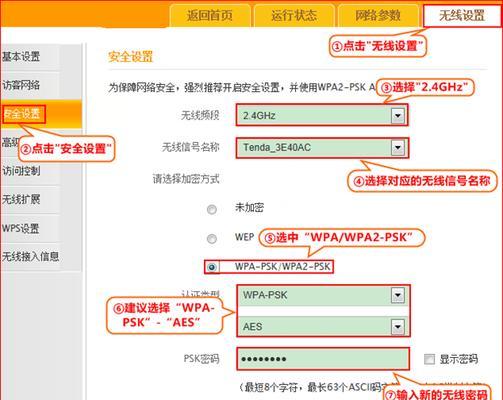随着互联网的普及,路由器已成为家庭网络的重要设备之一。但是,很多用户对于如何进入路由器设置界面一无所知。本文将为您详细介绍进入路由器设置界面的简单步骤,让您轻松配置网络。
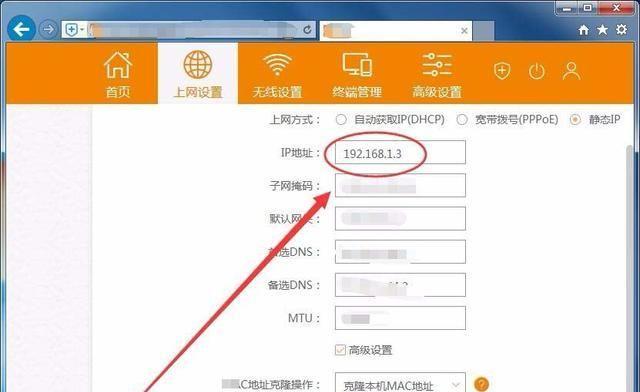
一、检查网络连接
二、了解路由器品牌和型号
三、打开浏览器并输入默认网址
四、输入默认用户名和密码
五、修改路由器登录密码
六、查找路由器设置选项
七、配置无线网络名称(SSID)
八、设置无线网络密码
九、启用无线安全加密
十、配置IP地址
十一、设置端口转发
十二、配置家庭网络共享
十三、限制设备接入
十四、更新路由器固件
十五、重启路由器
随着互联网的普及,路由器已成为家庭网络的重要设备之一。但是,很多用户对于如何进入路由器设置界面一无所知。本文将为您详细介绍进入路由器设置界面的简单步骤,让您轻松配置网络。
一、检查网络连接
确保您的路由器已正确连接到电源并且所有指示灯正常亮起。将您的计算机或移动设备与路由器通过以太网线或无线网络连接起来。
二、了解路由器品牌和型号
在继续之前,您需要了解自己的路由器品牌和型号。这些信息通常可以在路由器底部或背面的标签上找到。有了这些信息,您将能够准确地查找到正确的默认网址。
三、打开浏览器并输入默认网址
根据您的路由器品牌和型号,在浏览器的地址栏中输入默认网址。常见的默认网址包括192.168.0.1、192.168.1.1等。按下回车键后,您将被重定向到路由器登录页面。
四、输入默认用户名和密码
在登录页面中,输入您的路由器的默认用户名和密码。这些信息通常可以在路由器的说明书中找到,或者您也可以在路由器品牌的官方网站上查找。如果您已经修改了登录密码,则输入相应的密码。
五、修改路由器登录密码
为了增加安全性,建议您在首次登录后立即修改路由器的默认登录密码。进入设置界面后,找到修改密码选项,然后按照提示进行操作。选择一个强密码,并牢记它。
六、查找路由器设置选项
在成功登录后,您将看到一个包含多个选项的设置页面。不同品牌和型号的路由器界面可能有所不同,但通常会有基本的网络设置、无线网络设置、安全设置等选项。根据您的需求,找到您想要配置的选项。
七、配置无线网络名称(SSID)
如果您使用的是无线网络,您可以在设置界面中找到无线网络设置选项。在该选项中,您可以修改无线网络的名称(也称为SSID)。选择一个易于识别且安全的名称,以便您的设备能够轻松连接到网络。
八、设置无线网络密码
为了保护您的网络安全,设置一个强密码是必要的。在无线网络设置选项中,找到密码设置字段,并输入一个足够复杂的密码。确保密码包含字母、数字和特殊字符,并且长度至少为8位以上。
九、启用无线安全加密
除了设置密码外,启用无线安全加密是防止其他人未经授权访问您的网络的重要步骤。选择适当的加密类型(如WPA2)并启用加密功能。这样,只有知道密码的人才能连接到您的网络。
十、配置IP地址
在路由器设置界面中,您还可以配置您的IP地址。选择自动获取IP地址(DHCP)或手动设置一个特定的IP地址,根据您的网络需求进行选择。
十一、设置端口转发
如果您需要远程访问某些应用或服务,您可能需要设置端口转发。在路由器设置界面中找到端口转发选项,并按照指南进行操作。输入相应的端口号和目标设备的IP地址,以便外部设备能够访问到您内部网络上的服务。
十二、配置家庭网络共享
一些路由器还提供了家庭网络共享选项,使您能够轻松共享文件、打印机等资源。在设置界面中找到家庭网络共享选项,并按照指南进行操作。配置您所需共享的文件夹、打印机等信息。
十三、限制设备接入
如果您希望限制特定设备访问您的网络,您可以使用MAC过滤功能。在路由器设置界面中找到MAC过滤选项,并添加您想要限制的设备的MAC地址。
十四、更新路由器固件
定期更新路由器固件是保持网络安全和性能稳定的关键。在设置界面中找到固件升级选项,并检查是否有可用的最新固件版本。如果有,按照指南进行固件升级。
十五、重启路由器
当您完成所有配置后,记得重启路由器以使设置生效。在设置界面中找到重启选项,并点击确认重启。稍等片刻,您的路由器将重新启动并应用您的所有更改。
通过以上简单步骤,您可以轻松进入路由器设置界面,并根据自己的需求进行配置。请务必记住修改默认登录密码、设置强密码和启用无线安全加密以保护您的网络安全。根据您的需求,配置网络名称、密码、IP地址等选项。定期更新固件并重启路由器,以保持网络性能稳定。祝您成功配置网络!
路由器设置界面的进入方法
随着互联网的普及,越来越多的人开始使用路由器来共享网络连接,但是要进行一些高级设置或者解决网络问题时,就需要进入路由器的设置界面。本文将介绍如何进入路由器设置界面,以及一些常见的访问技巧,帮助读者轻松掌握路由器设置。
一、通过浏览器访问路由器设置界面
通过浏览器访问路由器设置界面是最常用的方法之一。使用电脑或手机连接上路由器的无线网络,然后在浏览器的地址栏输入默认网关地址,按下回车键即可进入路由器的设置界面。
二、查看路由器背面的标签
大部分路由器背面都有一个标签,上面标有默认网关地址、用户名和密码等信息。可以查看这些信息,然后在浏览器中输入默认网关地址,按下回车键进入路由器设置界面。
三、使用路由器管理工具
一些路由器厂商提供了专门的路由器管理工具,可以通过安装这些软件来进入路由器设置界面。只需要在电脑上安装对应的软件,然后打开软件,输入用户名和密码即可进入路由器设置界面。
四、通过手机APP进入路由器设置界面
一些路由器厂商也提供了手机APP,可以通过下载和安装这些APP来进行路由器的设置和管理。只需要打开手机APP,输入用户名和密码,就可以进入路由器设置界面。
五、路由器设置界面的常见问题
1.忘记了用户名和密码:可以通过重置路由器将其恢复到出厂设置,重新设置用户名和密码。
2.无法访问路由器设置界面:可能是输入的网关地址错误或者网络连接有问题,可以尝试重新输入网关地址或者检查网络连接。
六、如何设置路由器密码
1.进入路由器设置界面后,找到无线设置或安全设置选项。
2.选择WPA-PSK/WPA2-PSK加密方式,并设置一个复杂的密码。
3.保存设置,然后用新密码重新连接无线网络。
七、如何修改WiFi名称
1.在路由器设置界面中,找到无线设置选项。
2.找到网络名称(SSID)一栏,可以看到当前的WiFi名称。
3.点击编辑或修改按钮,输入新的WiFi名称,并保存设置。
八、如何限制特定设备的访问
1.在路由器设置界面中,找到设备管理或者MAC过滤选项。
2.找到要限制的设备的MAC地址,并添加到黑名单或者禁止访问列表中。
3.保存设置,从此该设备将无法连接到路由器。
九、如何查看路由器连接的设备
1.在路由器设置界面中,找到设备管理或者DHCP客户端列表选项。
2.可以看到当前连接到路由器的设备列表,包括设备名称、IP地址和MAC地址等信息。
十、如何设置端口转发
1.在路由器设置界面中,找到端口转发或者虚拟服务器选项。
2.点击添加新规则或者新建按钮,输入需要转发的端口和对应的设备IP地址。
3.保存设置,从此外部网络可以访问内网的指定端口。
十一、如何优化路由器信号
1.在路由器设置界面中,找到信号设置或者无线设置选项。
2.调整信号强度或者信道等参数,根据实际情况选择最佳设置。
3.保存设置,路由器信号将变得更加稳定和可靠。
十二、如何升级路由器固件
1.在路由器设置界面中,找到固件升级或者软件更新选项。
2.下载最新版本的固件文件,并上传到路由器。
3.点击升级按钮,等待升级完成。
十三、如何重启路由器
1.在路由器设置界面中,找到系统设置或者管理选项。
2.找到重启选项,点击确认按钮即可重启路由器。
3.重启时可能会中断网络连接,建议提前通知其他用户。
十四、如何恢复路由器出厂设置
1.在路由器设置界面中,找到系统设置或者管理选项。
2.找到恢复出厂设置选项,点击确认按钮进行恢复。
3.恢复出厂设置后,路由器将恢复到初始状态,所有设置将被清除。
通过本文的介绍,我们可以轻松掌握如何进入路由器设置界面的方法。无论是通过浏览器访问、查看路由器背面的标签,还是使用路由器管理工具或手机APP,都可以方便地进行路由器的设置和管理。同时,本文还介绍了一些常见的问题和操作技巧,帮助读者更好地使用路由器。