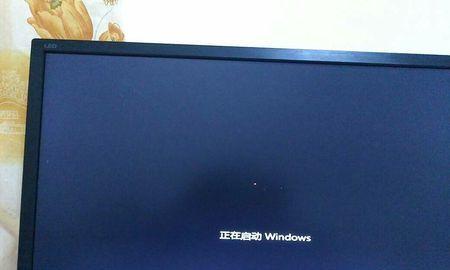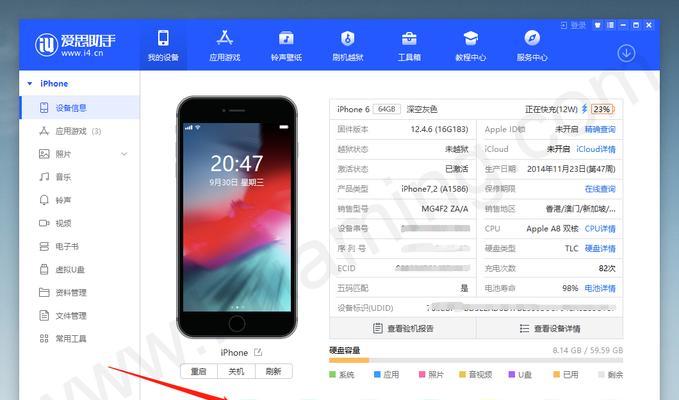在使用电脑的过程中,我们经常会不小心删除一些重要的文件,给工作和生活带来不便。幸运的是,我们可以通过一些简单的方法来恢复这些被删除的文件。本文将介绍如何恢复电脑删除的文件内容,以帮助您快速找回误删的文件。
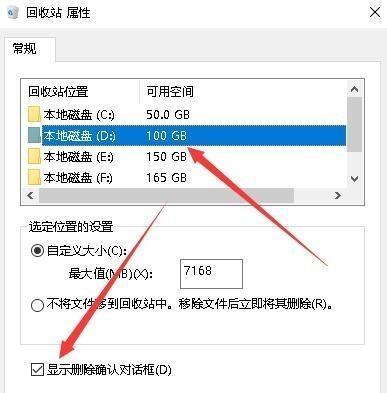
了解文件删除原理及影响因素
-文件的删除并不意味着真正从硬盘中删除,只是标记为可被覆盖的状态,影响因素包括时间、磁盘使用情况等。
使用回收站恢复已删除的文件
-打开回收站,查找并恢复误删文件,如果回收站中没有找到,可以尝试右键选择"还原"选项。
利用备份恢复已删除的文件
-如果您有备份习惯,可以通过查找备份文件并恢复到原始位置来找回误删的文件。
使用系统还原功能恢复被删除的文件
-利用系统还原功能可以将计算机还原到之前某个时间点,从而恢复被误删的文件。
使用专业的数据恢复软件
-借助专业的数据恢复软件,您可以扫描和恢复硬盘中的已删除文件。
注意不要再写入新的数据
-在恢复文件之前,要避免写入新的数据到硬盘中,以免覆盖原有被删除文件的空间。
尝试使用命令提示符恢复文件
-通过命令提示符输入指令可以尝试从磁盘中恢复已删除的文件。
使用恢复软件进行深度扫描
-一些恢复软件提供深度扫描功能,能够更全面地搜索并找回已删除文件。
慎重使用数据恢复工具
-数据恢复工具虽然强大,但操作不慎可能导致数据损坏,所以请务必慎重使用。
尝试联系专业的数据恢复服务机构
-如果自行恢复无果,可以尝试联系专业的数据恢复服务机构,他们通常有更高级的技术手段。
通过云存储平台找回删除的文件
-如果您使用过云存储平台保存文件,可以登录云存储平台并查找是否还有备份的文件。
使用影子副本来恢复文件
-影子副本是Windows系统的一个功能,可以帮助您快速找回误删的文件。
检查备份硬盘和其他存储设备
-如果您有使用备份硬盘或其他存储设备,可以检查是否有误删文件的备份。
多渠道寻求帮助和建议
-在恢复文件过程中遇到问题,可以多渠道寻求帮助和建议,如查阅相关教程、咨询技术人员等。
谨慎操作以避免文件丢失
-为避免文件丢失,我们需要谨慎操作电脑,定期备份重要文件,并遵循良好的数据管理习惯。
当您不小心删除了电脑中的重要文件时,不要慌张,通过合适的方法和工具,您有很大的机会找回这些文件。请根据本文提供的恢复方法进行尝试,同时也要谨记保持良好的数据管理习惯,以避免文件丢失带来的麻烦。
简单有效的文件恢复方法
随着电脑使用的普及,文件丢失或误删已经成为常见的问题。但是,幸运的是,我们可以通过一些简单有效的方法来恢复删除的文件内容。本文将为您介绍一些实用的技巧和工具,帮助您恢复重要的文件。
1.使用回收站恢复删除的文件
2.通过系统还原恢复文件
3.使用数据恢复软件进行文件恢复
4.尝试使用备份恢复被删除的文件
5.利用文件恢复软件扫描和恢复已格式化的磁盘
6.使用命令提示符恢复被删除的文件
7.在云端存储中查找被删除的文件副本
8.使用专业数据恢复服务提供商进行文件恢复
9.检查临时文件夹中是否有被删除的文件
10.在文件历史版本中找回被删除的文件内容
11.利用电脑的影子副本功能还原被删除的文件
12.恢复损坏的硬盘并提取被删除的文件
13.在网络论坛或社交媒体上咨询文件恢复的经验
14.寻求专业人士的帮助和指导
15.防止文件丢失的措施与建议
1.使用回收站恢复删除的文件
当您意外删除文件时,首先检查电脑的回收站。回收站是系统提供的一个临时存放已删除文件的地方,您可以从中还原已删除的文件。打开回收站,浏览并选择要恢复的文件,然后右键点击并选择“还原”选项。文件将会被还原到其原始位置。
2.通过系统还原恢复文件
如果您无意中删除了重要的系统文件,您可以尝试使用系统还原功能来恢复文件。系统还原可以将系统恢复到之前的某个时间点,并还原已删除或更改的文件。打开控制面板,搜索并点击“系统和安全”,然后选择“系统保护”选项。在弹出的窗口中,点击“系统还原”并按照提示进行操作。
3.使用数据恢复软件进行文件恢复
如果回收站中没有找到您要恢复的文件,您可以尝试使用一些数据恢复软件来扫描和恢复已删除的文件。这些软件具有强大的恢复功能,可以帮助您找回被删除或格式化的文件。安装并运行数据恢复软件,选择扫描您要恢复的磁盘或分区,等待扫描完成后,浏览并选择要恢复的文件,最后点击恢复按钮。
4.尝试使用备份恢复被删除的文件
如果您有备份文件,那么恢复被删除的文件将变得非常简单。备份是一种重要的文件保护措施,可以帮助您在文件丢失或删除时快速恢复。连接您的备份设备,如外部硬盘或云存储,打开备份软件,并按照其操作指南恢复被删除的文件。
5.利用文件恢复软件扫描和恢复已格式化的磁盘
如果您意外格式化了磁盘或分区并且未备份文件,不要慌张。通过使用专业的文件恢复软件,您仍然可以扫描并找回已格式化的磁盘上的文件。在软件中选择格式化的磁盘,运行深度扫描,等待扫描完成,然后从扫描结果中选择要恢复的文件。
6.使用命令提示符恢复被删除的文件
命令提示符是一种强大的工具,可以用于恢复被删除的文件。打开命令提示符窗口,输入“undelete文件路径”命令,将文件路径替换为实际要恢复的文件路径。按下回车键后,命令提示符将尝试恢复被删除的文件。
7.在云端存储中查找被删除的文件副本
如果您使用云存储服务,如GoogleDrive、OneDrive或Dropbox,检查云端存储中是否有被删除文件的副本。登录云存储服务,浏览已删除的文件夹或回收站,找到需要恢复的文件,并将其恢复到本地计算机。
8.使用专业数据恢复服务提供商进行文件恢复
如果您无法通过上述方法恢复被删除的文件,可以考虑使用专业的数据恢复服务提供商。这些公司具有先进的设备和技术来恢复各种类型的文件。联系数据恢复服务提供商,并描述您遇到的问题,他们将指导您采取进一步的行动以尽快恢复文件。
9.检查临时文件夹中是否有被删除的文件
临时文件夹是计算机存储临时文件的位置,有时会保存被删除文件的副本。打开资源管理器,输入“%temp%”并按下回车键,访问临时文件夹。浏览临时文件夹中的文件,并查找您要恢复的文件。将其复制到其他位置以进行恢复。
10.在文件历史版本中找回被删除的文件内容
Windows操作系统具有一个称为“文件历史版本”的功能,可以帮助您找回被删除文件的旧版本。右键点击包含被删除文件的文件夹,选择“属性”并切换到“文件历史版本”选项卡。在历史版本列表中选择要恢复的文件版本,并点击恢复按钮。
11.利用电脑的影子副本功能还原被删除的文件
影子副本是Windows操作系统的一个隐藏功能,可以自动创建文件和文件夹的副本,以便在文件丢失或删除时进行恢复。打开资源管理器,找到包含被删除文件的文件夹,右键点击并选择“属性”。切换到“影子副本”选项卡,选择要恢复的文件副本,并点击“还原”按钮。
12.恢复损坏的硬盘并提取被删除的文件
如果您无法通过软件或其他方法恢复被删除的文件,并且怀疑硬盘损坏是导致文件丢失的原因,您可以尝试恢复损坏的硬盘并提取文件。请注意,这可能需要专业的技能和设备,建议寻求专业人士的帮助。
13.在网络论坛或社交媒体上咨询文件恢复的经验
有时,其他人可能已经遇到过类似的问题,并且在网络论坛或社交媒体上分享了他们的经验。搜索相关的论坛或社群,提问您的问题,并寻求其他人的建议和建议。可能会有人给出有用的恢复方法或推荐特定的软件工具。
14.寻求专业人士的帮助和指导
如果您对文件恢复的方法和工具不熟悉,或者尝试了多种方法后仍无法恢复文件,最好寻求专业人士的帮助和指导。数据恢复专家具有丰富的经验和专业知识,可以根据您的情况提供个性化的解决方案。
15.防止文件丢失的措施与建议
在之前,我们应该意识到预防胜于治疗。为了避免文件丢失和删除,我们应该定期备份重要文件,并保持计算机系统和安全软件的更新。谨慎操作文件和文件夹,以免不小心删除或损坏文件。
虽然删除文件是一种常见的错误,但我们可以采取多种方法来恢复这些文件。通过使用回收站、系统还原、数据恢复软件以及备份等方法,我们可以尽可能地恢复被删除的文件内容。如果所有方法都失败了,可以尝试专业的数据恢复服务或寻求专业人士的帮助。记住,在文件恢复之前,我们应该意识到预防措施的重要性,并采取相应的措施来保护文件的安全。