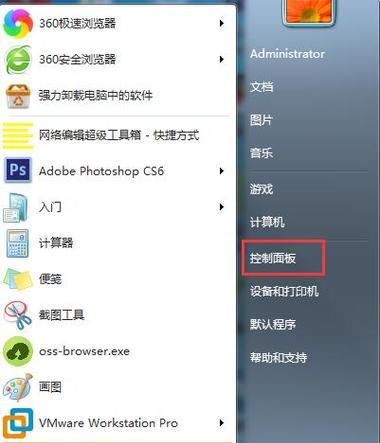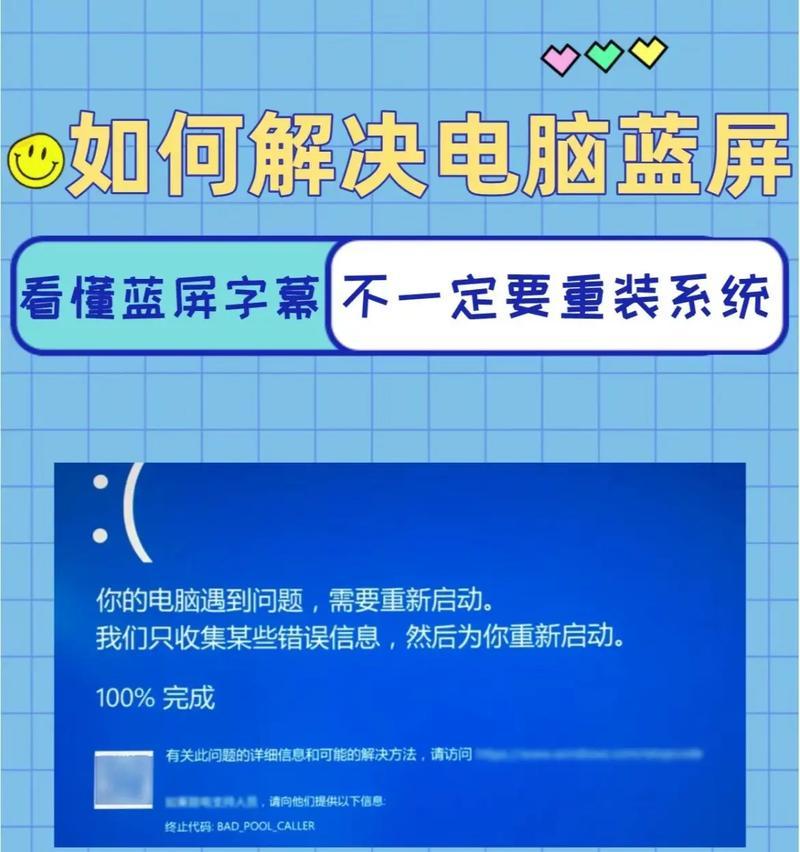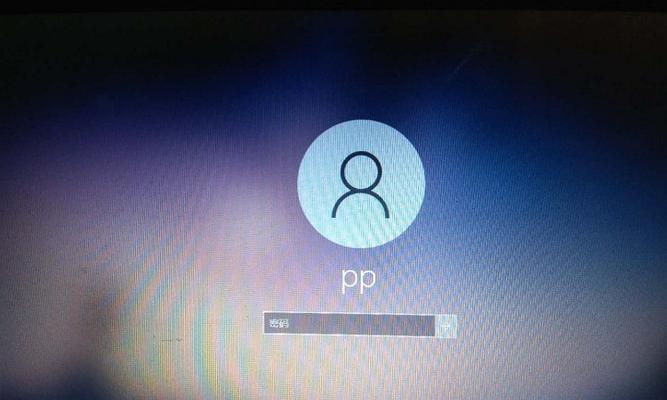随着技术的发展,电脑已经成为我们生活中不可或缺的一部分。然而,随之而来的是个人信息安全问题的日益突出。为了保护个人信息的安全,设置电脑开机密码锁屏已经变得至关重要。本文将详细介绍如何设置电脑开机密码锁屏,以保护您的个人信息安全。
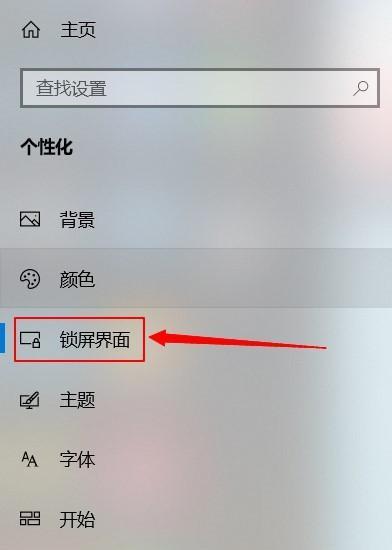
一、为什么需要设置电脑开机密码锁屏?
二、选择合适的开机密码锁屏方式
2.1使用操作系统自带的密码锁屏功能
2.2使用第三方密码锁屏软件
三、操作系统自带的密码锁屏功能
3.1Windows系统下设置开机密码锁屏
3.1.1进入控制面板
3.1.2打开“用户账户”设置
3.1.3设置开机密码
3.2MacOS系统下设置开机密码锁屏
3.2.1进入“系统偏好设置”
3.2.2点击“安全性与隐私”
3.2.3设置开机密码
四、第三方密码锁屏软件的选择和设置
4.1网络搜索并选择合适的第三方密码锁屏软件
4.2下载、安装并打开软件
4.3设置开机密码
五、如何选择合适的开机密码
六、如何记住开机密码
七、遗忘开机密码怎么办?
八、开机密码锁屏的注意事项
九、开机密码锁屏的优势和不足
十、如何提升电脑的整体安全性
十一、定期更改开机密码的重要性
十二、加强电脑的其他安全设置
十三、开机密码锁屏在移动设备上的应用
十四、保护个人信息安全的其他措施
十五、设置电脑开机密码锁屏是保护个人信息安全的重要步骤。无论是使用操作系统自带的功能还是选择第三方软件,都可以为电脑添加一道强有力的保护屏障。同时,合理选择和记住开机密码,定期更新密码,并加强电脑的其他安全设置,都是提升整体安全性的重要步骤。通过采取这些措施,我们可以更好地保护个人隐私和敏感信息,避免遭受各种安全威胁。
如何设置电脑开机密码锁屏
随着现代科技的飞速发展,电脑已成为我们生活中不可或缺的工具之一。然而,与此同时,我们也面临着电脑安全的风险,例如信息泄露和数据丢失等问题。为了保护个人隐私和重要数据的安全,设置电脑开机密码锁屏是一种简单而有效的方式。本文将为您详细介绍如何设置电脑开机密码锁屏。
1.为什么需要设置电脑开机密码锁屏
在日常生活中,我们经常使用电脑处理各种私人和敏感信息,如邮件、社交媒体账号、银行信息等。如果没有设置密码锁屏,任何人都可以轻松访问这些信息,造成严重的隐私泄露风险。设置电脑开机密码锁屏是保护个人隐私的首要步骤。
2.如何设置电脑开机密码锁屏
第一步,打开电脑桌面,在任务栏上找到“开始”按钮,并点击它。在弹出的菜单中选择“控制面板”选项。
3.进入控制面板
在控制面板中,可以找到各种系统设置选项。在这里,我们需要找到并点击“用户账户和家庭安全”选项,以便进一步设置密码锁屏。
4.进入用户账户选项
在用户账户和家庭安全选项中,可以看到各种与用户账户相关的设置。这里,我们需要选择“用户账户”选项,以便进一步设置密码锁屏。
5.选择“更改账户类型”
在用户账户选项中,找到并点击“更改账户类型”选项。在这里,可以看到当前系统中已有的账户类型。
6.选择需要设置密码的用户账户
在更改账户类型的选项中,选择您需要设置密码锁屏的用户账户。这通常是您自己的主要账户,用于登录电脑系统。
7.点击“创建密码”
在选择需要设置密码的用户账户后,可以看到各种相关操作选项。在这里,我们需要点击“创建密码”的选项。
8.输入密码和提示问题
在创建密码的选项中,输入您所希望设置的密码,并进行确认。同时,为了增加密码找回的便捷性,也可以选择设置一个提示问题。
9.点击“创建密码”
确认输入密码和提示问题后,点击“创建密码”选项。系统将会保存您所设置的密码,并在下一次登录时启用密码锁屏。
10.重新启动电脑
为了使密码锁屏设置生效,需要重新启动电脑。在重新启动之后,系统将要求您输入所设置的密码才能登录。
11.检验密码锁屏设置
重新启动后,在登录页面上,您会看到一个密码输入框。在这里,输入您所设置的密码,并点击“登录”按钮。
12.密码错误提示
如果输入的密码与之前设置的不一致,系统将会显示密码错误的提示信息。请仔细检查密码的大小写和特殊字符等。
13.成功登录
如果输入的密码正确,系统将会成功登录,并进入您的个人桌面。此时,您的电脑已经成功设置了开机密码锁屏功能。
14.定期更改密码
为了进一步增强电脑的安全性,建议定期更改密码。这可以降低密码被破解的风险,保护您的个人信息和数据安全。
15.
通过本文所介绍的简单设置步骤,您可以轻松地设置电脑开机密码锁屏,从而保护个人隐私和重要数据的安全。记得定期更改密码,并妥善保管您的密码信息,以确保电脑系统的安全性。