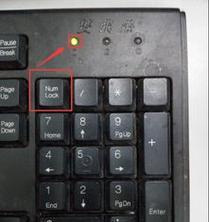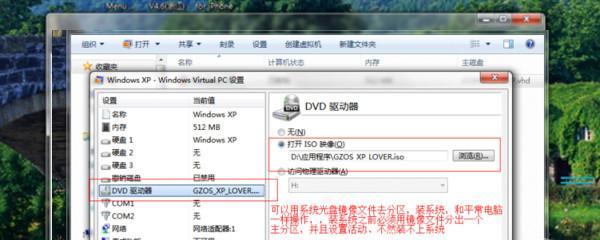在日常使用电脑过程中,我们常常需要重装或修复系统,而U盘启动就是解决这一问题的便捷方法。然而,很多人并不清楚如何通过U盘启动电脑。本文将揭秘台式电脑U盘启动的神奇按键,教你轻松掌握U盘启动技巧,省去安装系统的烦恼。
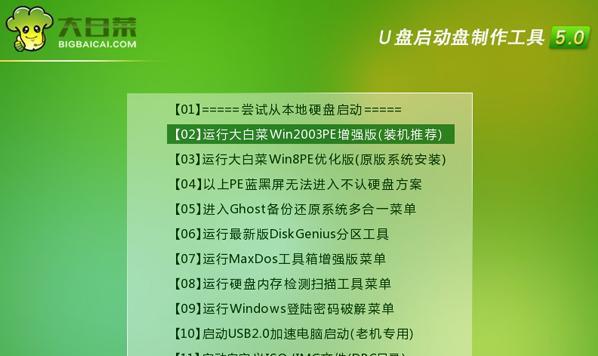
BIOS设置:进入系统配置界面
找到启动选项:定位U盘启动菜单
选择启动顺序:设置U盘为首选启动项
保存设置:确保修改生效
插入U盘:准备好启动盘
重新启动电脑:开机按下关键按键
进入引导界面:选择U盘启动选项
等待加载:系统开始运行
选择安装方式:进入安装界面
按照提示操作:根据需要进行安装或修复系统
等待安装完成:系统自动安装
重启电脑:系统初始化
移除U盘:安全拔出U盘
设置启动顺序:恢复默认设置
成功完成U盘启动:享受全新电脑体验
每个人在使用电脑时都可能遇到需要重装系统或修复系统的情况。而使用U盘启动电脑是一个方便快捷的方法,省去了制作光盘等繁琐步骤。但是,很多人对于如何通过U盘启动电脑并不了解。下面将为大家揭秘台式电脑U盘启动的神奇按键,教你轻松掌握U盘启动技巧,省去安装系统的烦恼。
BIOS设置:进入系统配置界面
BIOS是计算机基本输入输出系统的缩写,负责管理硬件设备和操作系统之间的通信。要进行U盘启动,首先需要进入BIOS系统配置界面。通常,在开机过程中按下Del键或F2键可以进入BIOS设置界面,具体取决于电脑的品牌和型号。
找到启动选项:定位U盘启动菜单
在BIOS设置界面中,要找到启动选项。这个选项的位置和名称因电脑品牌而异,通常位于界面的顶部或侧边。需要找到类似“Boot”或“Startup”之类的选项,点击进入。
选择启动顺序:设置U盘为首选启动项
在启动选项中,有一个名为“BootOrder”或“BootSequence”的选项。这个选项决定了电脑启动时按照何种顺序检测设备。我们需要将U盘设置为首选启动项,以便电脑能够通过U盘启动。
保存设置:确保修改生效
在设置U盘为首选启动项后,要记得保存设置。通常在BIOS界面的底部会有保存或退出选项,点击后会提示你是否保存修改。选择保存并退出,以确保修改生效。
插入U盘:准备好启动盘
在完成BIOS设置后,需要将准备好的U盘插入电脑的USB接口。确保U盘没有损坏,且里面已经制作好了启动盘。
重新启动电脑:开机按下关键按键
现在可以重新启动电脑了。在开机过程中按下特定的关键按键,就可以进入U盘启动界面。常见的按键包括F12、F8、Esc或者根据电脑品牌自行查阅。
进入引导界面:选择U盘启动选项
通过按下关键按键进入U盘启动界面后,会出现一个引导界面。在这个界面上,可以看到包括U盘在内的多个启动选项。选择U盘启动选项,进入下一步。
等待加载:系统开始运行
选择U盘启动选项后,系统会开始从U盘中加载相关文件。此过程可能需要一些时间,请耐心等待。一旦加载完成,将进入安装或修复界面。
选择安装方式:进入安装界面
根据个人需要,可以选择安装或修复系统。如果需要重新安装系统,选择安装方式,并按照系统提示进行操作。如果只是修复系统,选择修复方式,并根据问题进行相应操作。
按照提示操作:根据需要进行安装或修复系统
根据系统安装或修复的提示,按照要求进行相应操作。在这个过程中,需要注意一些重要的设置,例如分区、格式化硬盘等。按照系统的指引操作,确保一切符合需求。
等待安装完成:系统自动安装
一旦进行了必要的设置和操作,就可以开始等待系统自动安装。这个过程可能需要一些时间,取决于你的电脑配置和操作系统大小。耐心等待,直到安装完成。
重启电脑:系统初始化
在系统安装完成后,电脑会自动重启。这时,系统会进行初始化和配置,为你带来全新的电脑体验。稍等片刻,就可以看到系统的欢迎界面。
移除U盘:安全拔出U盘
在系统初始化之前,一定要记得将U盘安全拔出。否则,可能会导致系统出现问题或无法正常启动。确保系统已经运行正常后,小心地拔出U盘。
设置启动顺序:恢复默认设置
在U盘启动完成后,为了避免下次启动时再次进入U盘启动界面,需要恢复默认的启动顺序。进入BIOS设置界面,找到启动选项,并将硬盘设为首选启动项。
成功完成U盘启动:享受全新电脑体验
经过以上一系列步骤,你已经成功地通过U盘启动了台式电脑。现在可以尽情享受全新系统带来的愉悦和便捷。无论是安装系统还是修复系统,这个技巧都能为你省去不少麻烦,让电脑使用更加顺畅。
通过本文的介绍,你已经了解了台式电脑U盘启动的方法和步骤。掌握这一技巧,你可以轻松地重装或修复系统,省去了制作光盘等繁琐步骤。希望本文对你有所帮助,让你在使用电脑时更加得心应手。祝你使用愉快!
如何使用台式电脑U盘启动
在某些情况下,我们需要使用U盘来启动我们的台式电脑。可能是因为系统崩溃,需要重新安装操作系统,或者是要进行一些系统维护和修复工作。但是,很多人并不清楚如何在台式电脑上使用U盘启动。本文将详细介绍使用U盘启动的方法,并提供一步步的操作指南。
一、检查台式电脑是否支持U盘启动
二、制作可启动U盘
三、进入BIOS设置界面
四、设置U盘启动为第一启动选项
五、保存并退出BIOS设置
六、重启台式电脑
七、按下相关键进入启动菜单
八、选择U盘作为启动设备
九、系统加载并启动
十、根据需求选择进入安装或修复界面
十一、根据提示进行操作
十二、安装或修复完成后重新启动电脑
十三、恢复原来的启动选项设置
十四、保存并退出BIOS设置
十五、成功完成U盘启动的台式电脑
1.检查台式电脑是否支持U盘启动:不是所有的台式电脑都支持使用U盘启动,我们需要先确认一下。
2.制作可启动U盘:在使用U盘启动之前,我们需要将其制作成可启动的状态,即将系统镜像文件写入U盘。
3.进入BIOS设置界面:通过按下特定键进入台式电脑的BIOS设置界面,以便进行后续的设置。
4.设置U盘启动为第一启动选项:在BIOS设置界面中,找到引导选项,并将U盘启动设备设置为第一启动选项。
5.保存并退出BIOS设置:在完成设置后,将更改保存并退出BIOS设置界面。
6.重启台式电脑:重新启动台式电脑,让新的设置生效。
7.按下相关键进入启动菜单:在重启过程中,按下特定键进入台式电脑的启动菜单。
8.选择U盘作为启动设备:在启动菜单中,通过上下键选择U盘作为启动设备,并按下回车键确认选择。
9.系统加载并启动:系统将从U盘加载并启动,进入操作系统安装或修复界面。
10.根据需求选择进入安装或修复界面:根据具体需求,选择进入相应的安装或修复界面。
11.根据提示进行操作:根据界面中的提示,进行相应的操作,如系统安装、修复等。
12.安装或修复完成后重新启动电脑:在安装或修复完成后,按照界面提示重新启动台式电脑。
13.恢复原来的启动选项设置:重新进入BIOS设置界面,将原来的启动选项设置恢复为默认。
14.保存并退出BIOS设置:保存更改后,退出BIOS设置界面。
15.成功完成U盘启动的台式电脑:恭喜你,成功使用U盘启动了台式电脑。
使用U盘启动台式电脑虽然可能对一些用户来说有些复杂,但只要按照正确的步骤进行操作,就能轻松完成。通过本文所介绍的方法和步骤,相信读者们能够在需要时成功使用U盘启动台式电脑。