Win10的安全模式是一种保护系统的重要功能,可以在系统出现问题时进行故障排除和修复。本文将介绍如何通过不同的方法,使Win10在开机时进入安全模式,以确保系统的稳定运行。
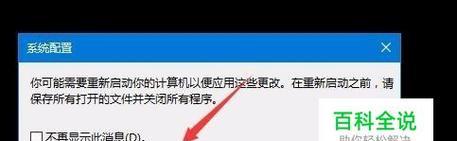
通过"高级启动选项"进入安全模式
1.1利用"高级启动选项"进行进入安全模式
1.2进入安全模式后的操作和使用方法
1.3安全模式下的常见问题解决方法
使用"系统配置工具"进入安全模式
2.1打开"系统配置工具"的方法
2.2在"引导"选项卡下选择安全启动
2.3保存设置并重启电脑以进入安全模式
通过Shift键组合进入安全模式
3.1按住Shift键并重启计算机
3.2进入高级启动界面并选择安全模式
3.3安全模式下常见故障排除方法
通过重新启动设置进入安全模式
4.1打开"设置"应用程序
4.2进入"更新和安全"选项
4.3在"恢复"选项卡下选择重启到安全模式
通过系统恢复进入安全模式
5.1运行系统恢复工具
5.2选择启动修复或还原系统
5.3进入安全模式并进行修复操作
通过命令提示符进入安全模式
6.1打开命令提示符应用程序
6.2运行"bcdedit/set{default}safebootminimal"命令
6.3重启电脑并进入安全模式
通过注册表编辑器进入安全模式
7.1运行注册表编辑器
7.2定位到"HKEY_LOCAL_MACHINE\SYSTEM\CurrentControlSet\Control\SafeBoot"键
7.3修改键值以进入安全模式
安全模式的使用注意事项
8.1不同类型的安全模式及其用途
8.2安全模式下无法使用的功能和应用程序
8.3安全模式下的网络连接和驱动程序支持
如何退出安全模式
9.1直接重新启动计算机
9.2通过"系统配置工具"关闭安全启动设置
9.3通过命令提示符关闭安全启动设置
结尾:通过本文介绍的不同方法,用户可以轻松地在Win10系统中进入安全模式,从而解决系统故障和问题,确保系统的稳定运行。同时,我们也提醒用户在使用安全模式时要注意相关的使用事项和退出方法,以免对系统造成不必要的影响。
简单实用的安全模式启动教程
随着计算机使用的普及,我们经常会遇到各种系统问题,有时候需要进入安全模式来解决这些问题。然而,对于一些初学者来说,他们可能不知道如何正确地进入安全模式。本文将详细介绍在Win10系统下如何简单方便地开机进入安全模式,帮助读者解决各种系统故障。
一、了解安全模式
1.1安全模式的定义和作用
1.2安全模式的使用场景
二、通过系统配置工具进入安全模式
2.1打开“运行”对话框
2.2输入“msconfig”命令
2.3打开“引导”选项卡
2.4勾选“安全启动”选项
2.5点击“应用”和“确定”按钮
2.6重新启动计算机进入安全模式
三、通过高级启动选项进入安全模式
3.1在登录界面按下Shift键
3.2点击“电源”按钮
3.3按住Shift键点击“重新启动”
3.4进入“选择一个选项”界面
3.5选择“故障排除”选项
3.6进入“高级选项”界面
3.7点击“启动设置”
3.8点击“重新启动”
3.9选择进入安全模式
四、通过紧急恢复环境进入安全模式
4.1使用Win10安装盘或系统恢复盘启动计算机
4.2进入“系统恢复选项”界面
4.3选择“疑难解答”选项
4.4进入“高级选项”界面
4.5点击“启动设置”
4.6点击“重新启动”
4.7选择进入安全模式
五、通过命令提示符进入安全模式
5.1打开命令提示符窗口
5.2输入命令“bcdedit/set{default}safebootminimal”
5.3按下回车键执行命令
5.4输入命令“shutdown/r”重新启动计算机
5.5进入安全模式
六、通过系统设置界面进入安全模式
6.1打开“设置”窗口
6.2点击“更新和安全”
6.3点击“恢复”选项
6.4在“高级启动”部分点击“立即重新启动”
6.5进入“选择一个选项”界面
6.6选择“故障排除”选项
6.7进入“高级选项”界面
6.8点击“启动设置”
6.9点击“重新启动”
6.10选择进入安全模式
七、通过本文所介绍的多种方法,读者可以轻松地进入Win10系统的安全模式,解决各种系统故障。无论是通过系统配置工具、高级启动选项、紧急恢复环境、命令提示符还是系统设置界面,都能帮助读者快速进入安全模式,并提供有效的故障排除方法。希望本文对大家的Win10系统使用有所帮助。




