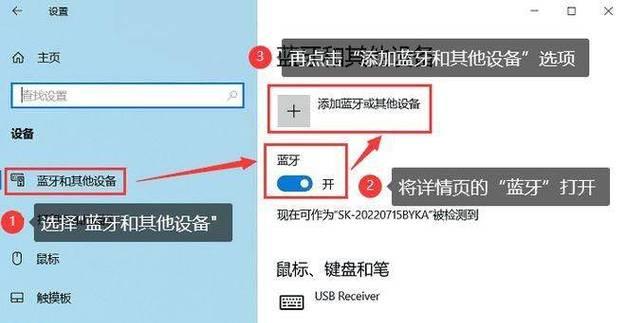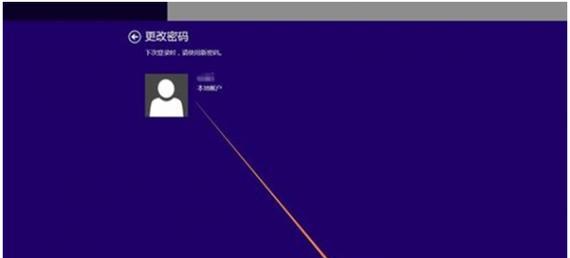在忙碌的工作和学习中,我们常常忘记关闭电脑,导致不必要的能源浪费和设备损耗。然而,通过设置定时关机功能,我们可以在一定时间内自动关闭电脑,既能省电又能延长设备寿命。本文将介绍如何在台式电脑上设置定时关机功能,让我们更加智能地管理电脑使用时间。
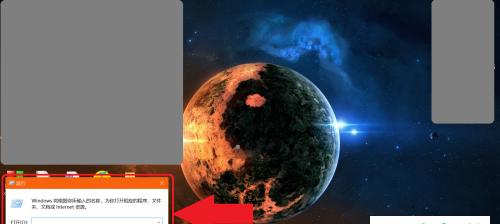
一、选择适合的操作系统
二、在任务计划程序中创建任务
三、命令行方式设置定时关机
四、使用第三方软件进行定时关机
五、设置定时关机的时间间隔
六、在定时关机前保存工作进度
七、定时关机时弹出提示框提醒
八、设置特殊日期的定时关机
九、设置不同时间段的定时关机计划
十、取消或修改已经设置的定时关机计划
十一、在定时关机之前自动执行任务
十二、使用手机远程控制台式电脑定时关机
十三、掌握常见故障的解决方法
十四、定时关机对电脑的影响
十五、
通过设置台式电脑的定时关机功能,我们可以实现智能的电脑管理,节约能源、延长设备寿命。在工作和学习中合理使用定时关机功能,将提高我们的工作效率和学习效果。同时,掌握如何取消或修改已经设置的定时关机计划以及解决常见故障方法,能够更好地应对各种情况。让我们养成良好的定时关机习惯,为环保和设备保护贡献一份力量。
简单操作教你定时关机
随着电脑的普及和使用频率的增加,合理设置电脑的关机时间变得尤为重要。定时关机不仅可以帮助我们节约能源,还可以有效保护计算机硬件。本文将为大家介绍如何在台式电脑上进行定时关机的设置,让你轻松实现节能与安全。
了解定时关机的意义与好处
通过定时关机,我们可以避免长时间不使用电脑而导致的能源浪费。同时,定时关机还能有效延长电脑硬件的寿命,减少硬件故障的发生。
打开电脑系统设置界面
点击电脑桌面左下角的“开始”按钮,选择“控制面板”,然后点击“系统与安全”选项,找到“计划任务”或“任务计划程序”,点击进入。
创建一个新任务
在任务计划程序界面,点击左侧的“创建基本任务”选项,进入创建新任务的向导页面。
设置任务名称和描述
在向导页面中,填写任务的名称和描述,可根据个人喜好进行命名。
选择任务触发器
在向导页面中,选择“每天”、“每周”或“每月”等选项,根据需要设置触发任务的时间和频率。
设置触发任务的具体时间
在向导页面中,选择具体的触发任务时间,并设置开始日期和结束日期(如不设定,可选择永不结束)。
选择要执行的动作
在向导页面中,选择“启动程序”选项,并在下方的输入框中输入关机命令“shutdown-s-t0”。
设置任务完成后的操作
在向导页面中,选择任务完成后的操作,可以选择“关闭该对话框”,使任务完成后自动关闭。
核对任务设置信息
在向导页面中,核对任务设置信息是否正确,确认无误后点击“完成”按钮,即可完成任务的设置。
检查任务是否生效
重新打开任务计划程序界面,查看刚才创建的定时关机任务是否出现在列表中,并确保其状态显示为“已启用”。
修改或删除定时关机任务
如需修改或删除已创建的定时关机任务,只需在任务计划程序界面找到对应的任务,并右键点击选择相应操作。
常见问题与解决方法
如果定时关机任务未能生效,可能是因为时间设置有误或者任务没有被启用。可以重新检查设置,并确保任务已启用。
注意事项
定时关机前,请确保没有未保存的工作,以免因自动关机而造成数据丢失。
定时关机的额外用途
除了节能和硬件保护,定时关机还可以应用于下载、备份等需要耗时较长的任务。
通过以上简单的设置步骤,我们可以方便地实现台式电脑的定时关机功能。定时关机不仅能帮助我们合理使用电脑资源,还能延长硬件寿命,为我们提供更加节能和安全的计算环境。