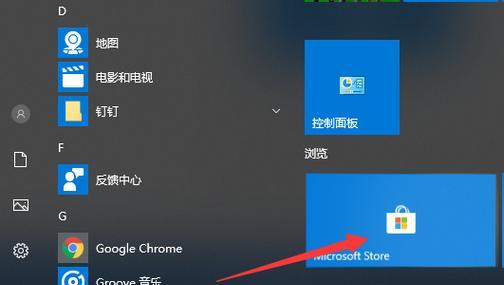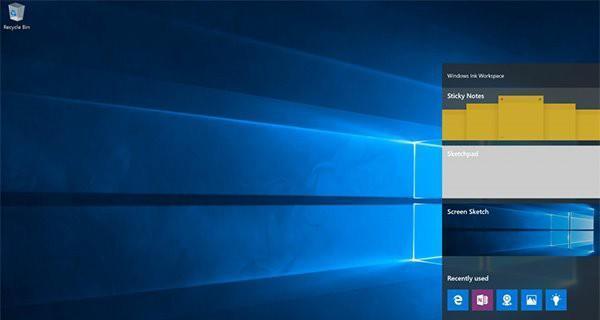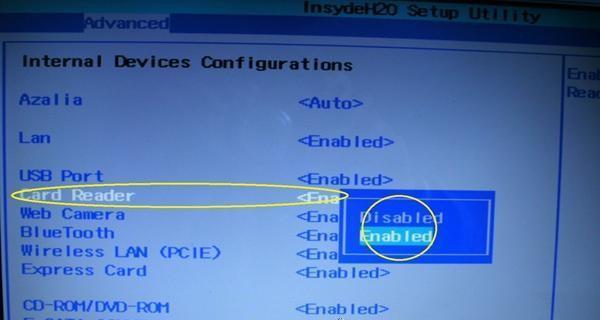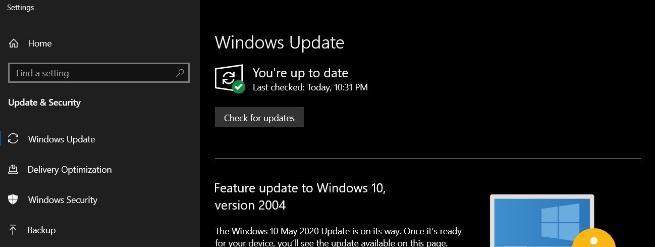随着Windows10操作系统的普及和使用,有时候我们可能会遇到无法正确连接USB设备的问题。这给我们的日常使用和工作带来了一定的困扰。本文将为您介绍解决Win10前一个连接USB不正常的常见方法,帮助您轻松解决USB设备连接问题,确保您的设备能够正常工作。
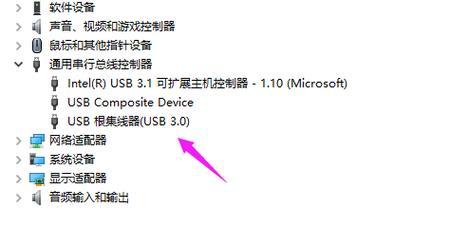
1.检查USB线缆是否损坏
在连接USB设备之前,首先要检查USB线缆是否完好无损。如果线缆损坏或接口松动,可能会导致连接不稳定或无法连接。请检查线缆的外观是否有明显磨损或断裂,并确保插头与设备接口紧密连接。
2.检查USB设备驱动程序是否正常
Win10对于大多数USB设备都会自动安装适当的驱动程序,但有时候可能会出现驱动程序异常或不兼容的情况。您可以通过以下步骤检查和更新USB设备的驱动程序:
-在任务栏的搜索框中输入"设备管理器"并打开。
-在设备管理器中找到"通用串行总线控制器"下的USB设备,右键点击并选择"更新驱动程序"。
-根据提示选择自动更新或手动更新驱动程序。
3.确认USB设备端口是否正常工作
有时候USB设备连接不成功是由于电脑的USB端口出现问题。您可以按照以下步骤确认USB端口是否正常工作:
-将USB设备插入其他USB端口,看是否能够正常识别和连接。
-将其他已知可用的USB设备插入当前USB端口,看是否能够正常工作。如果其他设备也无法连接,则说明USB端口可能存在问题。
4.重启计算机和USB设备
有时候计算机和USB设备之间的通信会出现问题,重启计算机和USB设备可能会解决连接问题。您可以按照以下步骤进行操作:
-断开USB设备与计算机的连接。
-关闭计算机。
-关闭所有与USB设备相关的应用程序。
-等待几分钟后,重新启动计算机。
-插入USB设备并等待系统自动识别和安装驱动程序。
5.清除USB设备缓存
有时候过多的临时文件和缓存可能会导致USB设备连接问题。您可以按照以下步骤清除USB设备缓存:
-在任务栏的搜索框中输入"运行"并打开。
-在运行对话框中输入"devmgmt.msc"并按下回车键,打开设备管理器。
-在设备管理器中找到"通用串行总线控制器"下的USB设备,右键点击并选择"卸载设备"。
-重新插入USB设备,系统将重新安装驱动程序。
6.更新Windows10系统
有时候Windows10系统本身的问题可能导致USB设备连接异常。您可以按照以下步骤更新系统:
-打开"设置"。
-点击"更新和安全"。
-在左侧菜单中选择"Windows更新"。
-点击"检查更新",并根据提示进行更新。
7.禁用USB节能模式
有时候系统的USB节能模式可能会导致USB设备连接问题。您可以按照以下步骤禁用USB节能模式:
-在任务栏的搜索框中输入"电源和睡眠设置"并打开。
-在右侧的"附加电源设置"下,点击"更改计划设置"。
-选择您当前使用的电源计划,点击"更改高级电源设置"。
-展开"USB设置"并找到"USB选择性暂停设置"。
-将该设置调整为"禁用",点击"确定"保存设置。
8.检查安全软件设置
某些安全软件可能会阻止USB设备的连接。您可以按照以下步骤检查安全软件设置:
-打开您使用的安全软件。
-寻找与USB设备相关的设置或功能。
-确保USB设备的连接不受安全软件的阻止。
9.重置USB设备驱动程序
有时候驱动程序异常或冲突可能导致USB设备无法连接。您可以按照以下步骤重置USB设备驱动程序:
-在任务栏的搜索框中输入"设备管理器"并打开。
-在设备管理器中找到"通用串行总线控制器"下的USB设备,右键点击并选择"卸载设备"。
-在弹出的对话框中勾选"删除驱动程序软件",然后点击"卸载"。
-重新插入USB设备,系统将重新安装驱动程序。
10.检查BIOS设置
在某些情况下,BIOS设置可能会导致USB设备无法正常连接。您可以按照以下步骤检查BIOS设置:
-重启计算机并按下相应的按键进入BIOS设置界面(通常是按下Del键或F2键)。
-寻找与USB设备相关的设置或功能。
-确保USB设备的连接不受BIOS设置的限制。
11.执行系统还原
如果以上方法都无法解决USB设备连接问题,您可以考虑执行系统还原操作。系统还原可以将计算机恢复到之前的一个日期和时间点,解决可能导致USB设备无法连接的问题。
12.更新主板芯片组驱动程序
有时候主板芯片组驱动程序的更新可以解决USB设备连接问题。您可以访问主板厂商的官方网站,下载并安装最新的主板芯片组驱动程序。
13.检查USB设备硬件问题
如果经过以上所有步骤后USB设备仍然无法连接,可能是由于USB设备本身存在硬件问题。您可以尝试将USB设备连接到其他计算机上,以确定是否是USB设备本身的问题。
14.寻求专业技术支持
如果您尝试了以上所有解决方法后仍然无法解决USB设备连接问题,建议您寻求专业的技术支持。专业的技术人员可以帮助您诊断和解决USB设备连接问题。
Win10前一个连接USB不正常的问题可能是由于多种因素导致的,包括USB线缆损坏、驱动程序异常、USB端口问题等。通过本文介绍的解决方法,您可以逐步排查问题并解决USB设备连接异常。希望本文能够帮助您解决Win10USB不正常的问题,让您的设备能够正常工作。
Win10前一个连接USB不正常代码解析
在使用Windows10操作系统时,有时会遇到USB设备连接不正常的情况,出现一些错误代码,给用户带来不便。本文将针对Win10前一个连接USB不正常的错误代码进行解析,并提供解决方法,帮助用户快速解决问题。
1.错误代码无法启动设备
当USB设备无法启动时,系统会显示错误代码10。这通常是由于设备驱动程序未能正确安装或已损坏所致。解决方法是重新安装设备驱动程序或更新最新的驱动程序。
2.错误代码4设备已停用
当USB设备已停用时,系统会显示错误代码43。这可能是由于设备驱动程序问题导致的。可以尝试重新启用设备或卸载并重新安装设备驱动程序来解决该问题。
3.错误代码找不到设备驱动程序
当系统无法找到USB设备所需的驱动程序时,会显示错误代码28。这可能是由于驱动程序未正确安装、已损坏或不兼容等原因导致。解决方法包括重新安装驱动程序、更新驱动程序或手动指定驱动程序路径等。
4.错误代码注册表错误
错误代码19表示注册表中存在错误,导致系统无法识别USB设备。可以通过修复注册表、更新系统或使用系统还原等方式解决该问题。
5.错误代码4设备不可用
当USB设备不可用时,系统会显示错误代码45。这可能是由于设备驱动程序损坏、设备硬件故障或系统兼容性问题导致的。解决方法包括检查硬件连接、更换设备或重新安装驱动程序等。
6.错误代码3无法加载驱动程序
当系统无法加载USB设备所需的驱动程序时,会显示错误代码31。这可能是由于驱动程序文件丢失、损坏或不兼容等原因引起的。解决方法包括重新安装驱动程序、更新最新驱动程序或修复系统文件等。
7.错误代码5数字签名无效
当系统检测到USB设备驱动程序的数字签名无效时,会显示错误代码52。这可能是由于驱动程序未通过数字签名认证或签名已过期引起的。解决方法包括禁用数字签名强制、更新最新的数字签名驱动程序或使用另一款兼容的设备等。
8.错误代码设备故障
错误代码22表示USB设备发生故障,无法正常工作。解决方法包括更换USB接口、检查设备连接、修复设备硬件或尝试使用设备在其他计算机上进行测试等。
9.错误代码无法访问设备
当系统无法访问USB设备时,会显示错误代码20。这可能是由于权限设置、文件损坏或设备驱动程序问题导致的。解决方法包括更改设备权限、修复文件系统或重新安装驱动程序等。
10.错误代码需要重新安装驱动程序
当系统提示需要重新安装USB设备驱动程序时,会显示错误代码18。解决方法是卸载当前驱动程序,然后重新安装最新的驱动程序。
11.错误代码3无法识别的设备
当系统无法识别USB设备时,会显示错误代码32。这可能是由于设备驱动程序不兼容、设备硬件问题或系统故障等原因引起的。解决方法包括更新驱动程序、更换设备或修复系统问题等。
12.错误代码4设备被禁用
当USB设备被禁用时,系统会显示错误代码41。这可能是由于系统设置、安全策略或驱动程序问题导致的。解决方法包括检查设备状态、修改系统设置或更新驱动程序等。
13.错误代码设备无法打开
当USB设备无法打开时,会显示错误代码21。这可能是由于设备硬件故障、驱动程序问题或系统设置不当引起的。解决方法包括检查设备连接、更新驱动程序或修复系统设置等。
14.错误代码3无法初始化设备
当系统无法初始化USB设备时,会显示错误代码37。这可能是由于设备硬件损坏、驱动程序不兼容或系统故障等原因导致的。解决方法包括更换设备、更新驱动程序或修复系统问题等。
15.错误代码3设备驱动程序损坏
当USB设备驱动程序损坏时,系统会显示错误代码39。解决方法是卸载并重新安装最新的驱动程序,确保驱动程序完整且正常运行。
通过本文的介绍,我们了解了Win10前一个连接USB不正常的错误代码及其对应的原因和解决方法。在遇到USB设备连接问题时,可以根据具体的错误代码来判断问题所在,并采取相应的措施来解决。通过正确的操作和处理,可以使USB设备恢复正常工作,提高用户的使用体验。