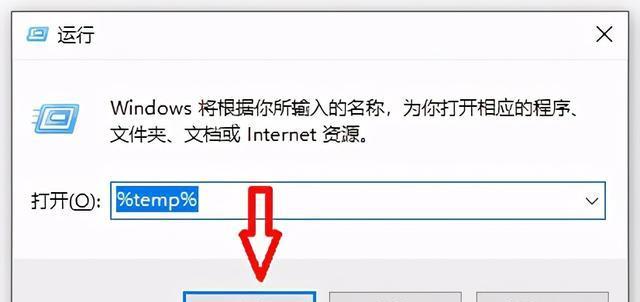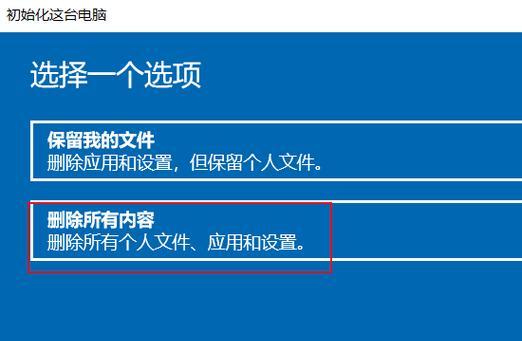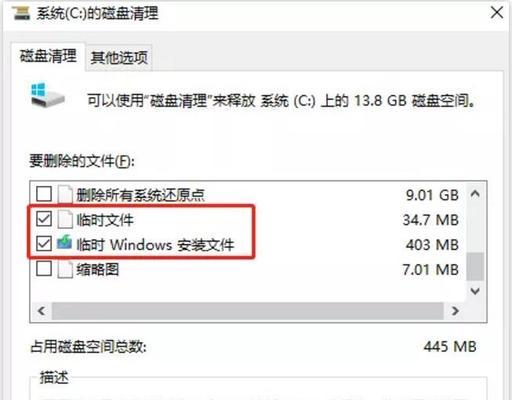C盘是操作系统的核心存储空间,长时间积累的垃圾文件会占用大量的磁盘空间,影响计算机的性能。了解并掌握有效删除C盘垃圾文件夹的方法是非常重要的。
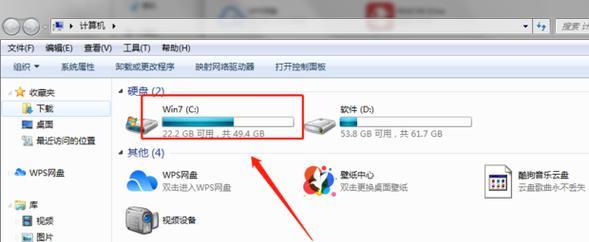
了解C盘垃圾文件夹的类型和危害
垃圾文件夹分为临时文件、回收站、缓存文件等,它们占据了C盘的宝贵空间,拖慢了系统的运行速度。
通过系统自带工具清理C盘垃圾文件夹
利用Windows操作系统的自带工具,如磁盘清理工具和磁盘碎片整理工具,可以轻松删除垃圾文件夹。
使用第三方清理工具进行全面清理
推荐使用诸如CCleaner、360安全卫士等专业的第三方清理工具,以实现更高效、全面地删除C盘垃圾文件夹。
手动删除C盘垃圾文件夹
通过手动定位和删除文件夹、清空回收站等操作,可以清理C盘中的垃圾文件夹。
定期清理浏览器缓存文件
浏览器缓存文件占据了大量的磁盘空间,定期清理可以有效删除C盘中的垃圾文件夹。
优化系统设置,减少垃圾文件夹生成
通过调整系统设置,禁止自动生成一些无用的垃圾文件夹,可以减少C盘中垃圾文件夹的产生。
清除应用程序产生的临时文件
许多应用程序在使用过程中会产生大量的临时文件,及时清理这些文件可以减少C盘的垃圾文件夹。
清理系统日志文件
系统日志文件也是占据C盘空间的垃圾文件夹之一,定期清理可以释放出更多的磁盘空间。
删除不必要的软件和文件
删除不再使用的软件和文件不仅可以释放磁盘空间,还能减少垃圾文件夹的生成。
清理无效注册表项
无效的注册表项会导致系统运行缓慢,通过清理无效注册表项可以减少C盘垃圾文件夹的产生。
备份重要文件后清理垃圾文件夹
在清理垃圾文件夹之前,一定要备份重要的文件,以免误删除造成数据丢失。
设置自动清理计划
通过设置自动清理计划,定期自动清理C盘中的垃圾文件夹,无需人工干预。
注意避免下载含病毒的文件
下载含病毒的文件可能会在C盘中生成大量的垃圾文件夹,因此要谨慎选择下载来源。
及时更新操作系统和软件
及时更新操作系统和软件可以修复漏洞,减少垃圾文件夹的生成。
定期整理硬盘碎片
定期使用磁盘碎片整理工具整理硬盘碎片,可以提高C盘的读写速度,避免产生垃圾文件夹。
通过以上15个方法,我们可以高效删除C盘垃圾文件夹,提升计算机的运行速度,释放宝贵的磁盘空间。同时,定期进行清理和优化是保持C盘整洁的关键,建议大家养成良好的清理习惯,让C盘始终保持干净和高效。
清理C盘垃圾文件夹
随着时间的推移,我们使用电脑的过程中会产生大量的垃圾文件,尤其是C盘垃圾文件夹占据了宝贵的磁盘空间。本文将为您介绍如何高效删除C盘垃圾文件夹,释放磁盘空间,提高电脑的性能和运行速度。
一、了解C盘垃圾文件夹的构成
C盘垃圾文件夹主要包括临时文件、回收站文件、系统日志和浏览器缓存等。了解这些文件的构成可以帮助我们更有效地清理它们。
二、关闭正在使用的相关程序
在删除C盘垃圾文件夹之前,我们需要关闭正在使用相关程序,如浏览器、Office软件等,以防止文件被占用而无法删除。
三、清理临时文件夹
临时文件夹是C盘垃圾文件夹中占据较大空间的一部分,我们可以通过以下步骤进行清理:
1.打开“运行”窗口,输入“%temp%”命令;
2.进入临时文件夹,按“Ctrl+A”全选,然后按“Shift+Delete”永久删除这些文件。
四、清空回收站
回收站是系统默认的删除文件存放位置,它会占据C盘的一定空间。我们可以通过以下步骤清空回收站:
1.右键点击桌面上的回收站图标;
2.选择“清空回收站”,并确认删除。
五、删除系统日志文件
系统日志文件记录了电脑运行过程中的各种事件,它们会逐渐积累并占据磁盘空间。我们可以通过以下步骤删除系统日志文件:
1.打开“事件查看器”程序;
2.在左侧面板中选择“Windows日志”;
3.选择“应用程序日志”、“安全性”、“安全性”和“系统”等选项,右键点击并选择“清除日志”。
六、清除浏览器缓存
浏览器缓存会占据不少的磁盘空间,我们可以通过以下步骤清除浏览器缓存:
1.打开浏览器设置,一般为浏览器右上角的三个点或菜单按钮;
2.进入“设置”或“选项”等选项;
3.找到“清除浏览数据”或类似选项,勾选“缓存”并点击“清除数据”。
七、删除无用的程序文件
除了以上的垃圾文件夹,C盘还可能存在一些无用的程序文件,我们可以通过以下步骤删除它们:
1.打开“控制面板”;
2.选择“程序”或“卸载程序”等选项;
3.找到要删除的程序,右键点击并选择“卸载”。
八、清理系统更新文件
系统更新会产生一些临时文件,我们可以通过以下步骤清理这些系统更新文件:
1.打开“控制面板”;
2.选择“程序和功能”;
3.在左侧面板中选择“查看已安装的更新”;
4.右键点击要删除的更新,选择“卸载”。
九、清理系统备份文件
系统备份文件也会占据较大的磁盘空间,我们可以通过以下步骤清理系统备份文件:
1.打开“控制面板”;
2.选择“系统和安全”;
3.在“备份和还原”选项中,选择“管理磁盘空间”;
4.右键点击要删除的备份,选择“删除”。
十、清理无用的下载文件
下载文件夹中可能存在很多我们不再需要的文件,我们可以通过以下步骤清理下载文件夹:
1.打开“资源管理器”;
2.进入下载文件夹,按“Ctrl+A”全选;
3.按“Shift+Delete”永久删除这些文件。
十一、删除无效的注册表项
注册表中可能存在一些无效的项,我们可以通过以下步骤删除这些无效的注册表项:
1.打开“运行”窗口,输入“regedit”命令;
2.进入注册表编辑器,定位到要删除的注册表项;
3.右键点击该项,选择“删除”。
十二、清理磁盘碎片
磁盘碎片会降低磁盘的读取速度,我们可以通过以下步骤清理磁盘碎片:
1.打开“计算机”或“我的电脑”;
2.右键点击C盘,选择“属性”;
3.在“工具”选项卡中,点击“优化”;
4.选择C盘并点击“优化”。
十三、使用专业的清理工具
除了以上方法,我们还可以使用一些专业的清理工具来删除C盘垃圾文件夹,如CCleaner、DiskCleanup等。
十四、定期清理C盘垃圾文件夹
为了保持电脑的良好状态,我们应该定期清理C盘垃圾文件夹,释放磁盘空间,提高电脑的性能和运行速度。
十五、
清理C盘垃圾文件夹是保持电脑高效运行的重要步骤,通过关闭相关程序、清理临时文件夹、清空回收站、删除系统日志文件、清除浏览器缓存等方法,我们可以有效地释放磁盘空间,提高电脑的性能和运行速度。同时,定期清理和使用专业的清理工具也是保持电脑良好状态的关键步骤。