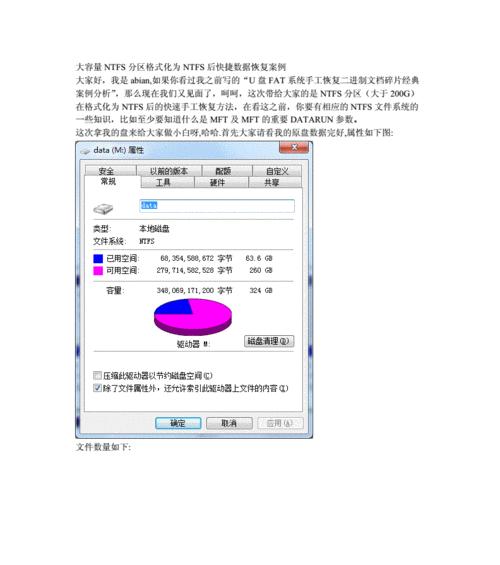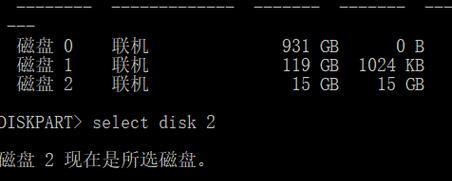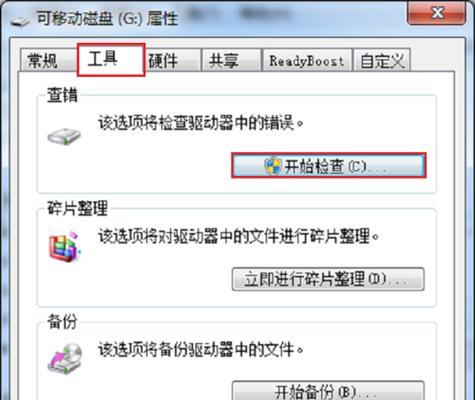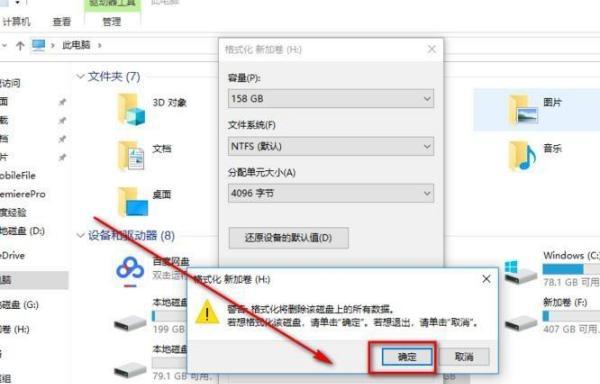U盘是一种方便携带的存储设备,但在长时间使用后可能出现各种问题,如无法读取、文件损坏等。这时候,对U盘进行格式化操作是一种常见的解决方法。本文将详细介绍如何格式化U盘,并给出一些注意事项。
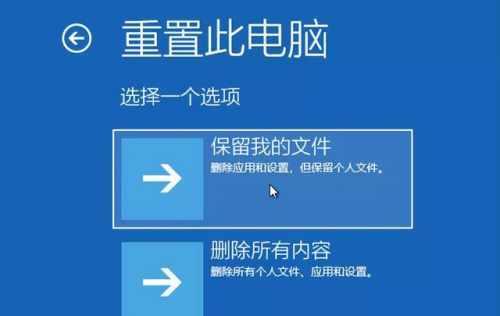
1.为什么需要格式化U盘
格式化U盘可以清除所有数据并重新建立文件系统,解决一些由于文件系统损坏、病毒感染或其他原因导致的问题,如无法读写、存储空间显示错误等。
2.备份重要数据
在进行格式化之前,务必备份U盘中的重要数据。格式化将清除所有数据,如果没有备份,将会永久丢失。
3.检查U盘是否有物理损坏
在进行格式化之前,可以先检查U盘是否有物理损坏。连接U盘到电脑上,如果无法识别、读取或有异常响应,可能是U盘本身有问题。
4.U盘格式化的两种方法
格式化U盘可以通过两种方法进行:通过文件资源管理器或使用命令提示符。使用文件资源管理器更加简单,适合大多数用户。
5.使用文件资源管理器格式化U盘
打开文件资源管理器,右键点击U盘的图标,选择“格式化”选项。在格式化对话框中,选择文件系统(通常为FAT32),并勾选“快速格式化”选项。
6.使用命令提示符格式化U盘
打开命令提示符,输入格式化命令:formatX:/FS:FAT32(其中X为U盘的盘符)。确认后执行命令,等待格式化完成。
7.注意格式化U盘的时间
格式化U盘需要一定的时间,具体时间取决于U盘的容量和计算机的性能。在格式化过程中,请耐心等待,不要中途中断操作。
8.U盘格式化后的注意事项
格式化完成后,U盘将变成全新状态,可以重新进行数据存储。但需要注意的是,在使用U盘时,要避免频繁格式化,以免加速U盘的损坏。
9.格式化U盘时遇到问题怎么办
如果在格式化U盘时遇到问题,如无法进行格式化、提示错误等,可以尝试使用其他电脑或工具软件进行处理。
10.格式化前后的数据恢复
经过格式化的U盘中的数据通常是无法恢复的。如果需要恢复格式化前的数据,可以尝试使用数据恢复软件,但成功率可能会有所限制。
11.格式化U盘的注意事项
在格式化U盘时,要确保电脑没有病毒感染,以免病毒传播到U盘中。选择适当的文件系统和合理的容量大小也是需要考虑的因素。
12.如何选择适当的文件系统
选择适当的文件系统可以提高U盘的兼容性和性能。对于容量小于4GB的U盘,使用FAT32文件系统较为适合;对于容量大于4GB的U盘,可以选择FAT32或NTFS文件系统。
13.如何选择合理的容量大小
选择合理的容量大小可以更好地满足使用需求,并避免资源浪费。根据个人需求和预算,在不超出实际使用需求的前提下选择适当的容量。
14.如何保护U盘数据安全
为了保护U盘中的数据安全,可以设置密码来加密U盘,以防止未经授权的人员访问和使用。定期备份重要数据也是保障数据安全的重要一环。
15.
格式化U盘是解决U盘问题的常见方法,通过简单的操作可以重新建立文件系统并清除所有数据。在操作前务必备份重要数据,选择适当的文件系统和容量大小,并注意保护数据安全。使用文件资源管理器或命令提示符均可进行格式化操作,根据个人需求选择合适的方法。建议避免频繁格式化U盘,以延长其使用寿命。
U盘格式化操作详解
随着科技的进步和数据存储的需求增长,U盘作为一种方便携带和存储数据的设备,已经成为人们生活中不可或缺的一部分。然而,由于各种原因,我们可能会遇到需要对U盘进行格式化的情况,比如清除U盘上的病毒、修复文件系统错误、重置U盘到出厂设置等。本文将详细介绍如何正确地进行U盘格式化操作。
1.确保备份关键数据
在进行U盘格式化之前,首先需要确认U盘中是否有重要数据,如果有,请提前备份到其他设备或存储介质中,以免数据丢失。
2.插入U盘并打开"我的电脑"
将U盘插入电脑的USB接口,并打开"我的电脑"。
3.右键点击U盘图标并选择"格式化"
在"我的电脑"中,找到对应的U盘图标,右键点击,并选择"格式化"选项。
4.选择文件系统类型
在弹出的格式化对话框中,可以看到一个"文件系统"选项,点击下拉菜单,选择合适的文件系统类型。通常情况下,FAT32是较为通用的选择,但如果你需要存储大于4GB的单个文件,则需要选择NTFS格式。
5.设置卷标(可选)
如果你希望为U盘设置一个特定的卷标(即显示在"我的电脑"中的U盘名称),可以在格式化对话框中输入相应的名称。
6.选择快速格式化(可选)
在格式化对话框中,你可以选择是否进行快速格式化。如果勾选了"快速格式化"选项,系统将跳过对U盘进行完全擦除的步骤,从而节省时间。但请注意,快速格式化并不能完全清除数据,仅对文件系统进行重新初始化。
7.确认格式化操作
在进行格式化操作前,请再次确认所选择的设置是否正确,如果没有问题,点击"开始"按钮开始进行格式化。
8.等待格式化完成
格式化过程会根据U盘的容量和当前系统性能的不同而有所耗时,请耐心等待格式化完成。期间请勿中断格式化过程,否则可能导致U盘数据损坏或无法使用。
9.格式化完成提示
当格式化完成后,系统会弹出一个提示框,告知格式化操作已经完成。
10.关闭格式化对话框
点击提示框中的"确定"按钮,关闭格式化对话框。
11.重新插拔U盘
为了确保系统能够正确识别已格式化的U盘,建议重新插拔U盘一次。
12.验证格式化结果
在"我的电脑"中,右键点击已格式化的U盘图标,选择"属性"选项,并切换到"文件系统"标签页,确认文件系统显示与之前设置的相符。
13.恢复备份数据(可选)
如果之前有进行数据备份,现在可以将备份的数据重新复制到U盘中。
14.格式化后的使用注意事项
格式化后的U盘需要谨慎使用,避免频繁格式化,同时及时备份重要数据,以免数据丢失。
15.结束语
通过本文的指导,你应该已经掌握了如何正确地对U盘进行格式化操作。无论是清除病毒还是修复文件系统错误,都可以通过正确格式化来解决。记得备份重要数据,并且在操作前仔细确认设置,以免造成不可逆的损失。祝你使用愉快!