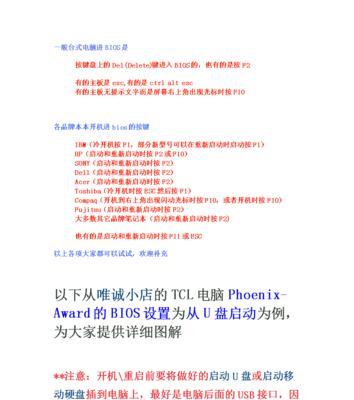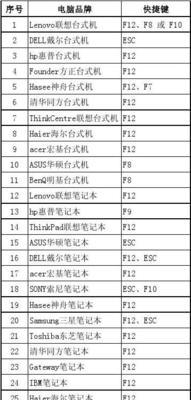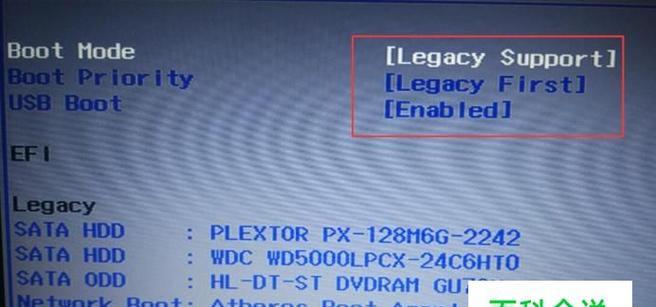随着电脑应用程序的增多,开机启动项的管理变得尤为重要。正确设置开机启动项命令可以提高电脑的开机速度,减少不必要的系统负担。本文将详细介绍如何设置开机启动项的命令方式,帮助用户更好地管理开机启动项,提升电脑的性能。
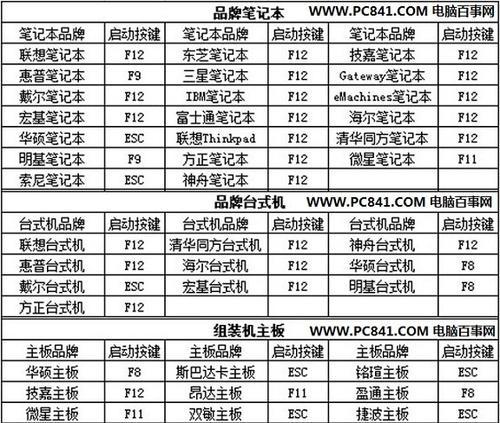
了解开机启动项的概念和作用
1.开机启动项是什么?
2.开机启动项对电脑性能的影响
查看当前的开机启动项列表
1.打开任务管理器
2.切换至“启动”选项卡
3.查看当前的开机启动项列表
选择需要设置命令方式的开机启动项
1.识别哪些开机启动项可以通过命令方式设置
2.分析这些开机启动项对系统的影响
学习开机启动项命令的基本语法和常用参数
1.开机启动项命令的基本语法
2.常用参数的介绍及使用方法
设置开机启动项命令方式
1.打开“运行”对话框
2.输入命令设置开机启动项
3.验证设置是否生效
备份和恢复开机启动项命令设置
1.为避免错误,备份当前的开机启动项命令设置
2.恢复开机启动项命令设置的方法和步骤
优化开机启动项命令设置,提高电脑开机速度
1.禁用不必要的开机启动项命令
2.设置延迟启动或异步启动
排查开机启动项命令设置问题
1.开机启动项命令无法正常运行的原因
2.排查和解决开机启动项命令设置问题的方法
使用工具管理开机启动项命令
1.常见的开机启动项命令管理工具介绍
2.工具的使用方法及注意事项
常见问题解答:开机启动项命令设置相关问题解决方案
1.如何判断一个开机启动项是否重要?
2.开机启动项命令如何恢复到默认设置?
通过本文的学习,读者将掌握如何通过命令方式设置开机启动项,了解开机启动项对电脑性能的影响,优化开机启动项命令设置,提高电脑的开机速度。合理管理开机启动项命令将有效减少系统负担,使电脑运行更加高效稳定。
如何设置开机启动项的命令方式
在日常使用电脑的过程中,我们经常会遇到一些需要在开机时自动启动的软件或服务。为了方便用户使用,操作系统提供了设置开机启动项的功能。本文将介绍如何通过命令方式来设置开机启动项,以便快速启动所需的应用程序或服务,提高工作效率。
一、检查启动项状态
1.查看当前开机启动项
2.确定是否存在需要添加的启动项
二、添加启动项命令
3.打开“命令提示符”窗口
4.输入命令,添加启动项
三、删除启动项命令
5.打开“命令提示符”窗口
6.输入命令,删除启动项
四、编辑启动项命令
7.打开“命令提示符”窗口
8.输入命令,编辑启动项
五、设置启动项延时命令
9.打开“命令提示符”窗口
10.输入命令,设置启动项延时
六、查看启动项详细信息命令
11.打开“命令提示符”窗口
12.输入命令,查看启动项详细信息
七、批量管理启动项命令
13.打开“命令提示符”窗口
14.输入命令,批量管理启动项
八、注意事项
15.设置开机启动项时需要谨慎操作,避免删除系统必需的启动项。
通过命令方式设置开机启动项可以快速方便地添加、删除、编辑和管理启动项。但在操作时需要注意避免误删系统必需的启动项,以免影响系统正常运行。使用命令方式设置开机启动项,可以提高工作效率,方便用户快速启动所需的应用程序或服务。