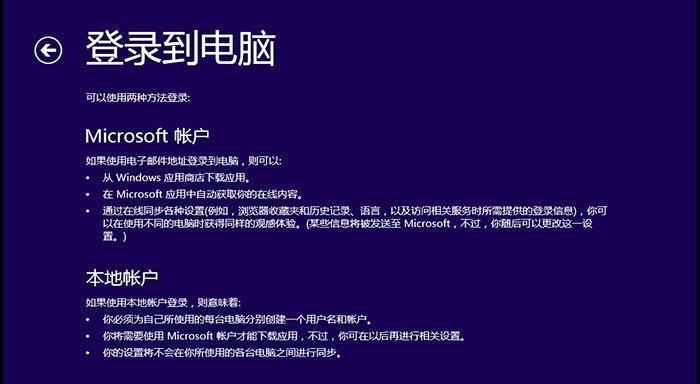在使用电脑的过程中,我们时常会遇到系统故障或者病毒入侵等问题,导致电脑运行缓慢甚至崩溃。而电脑系统一键恢复功能则是解决这些问题的有效方法之一。本文将详细介绍以电脑系统一键恢复的操作步骤,帮助读者快速解决电脑故障,恢复电脑的正常运行。
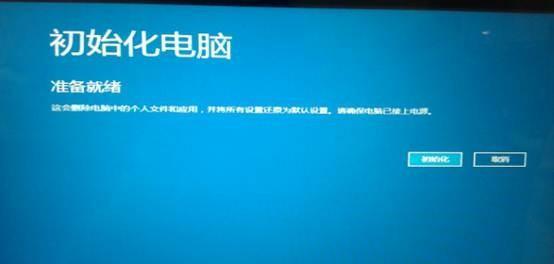
1.检查备份磁盘的连接状态
在进行系统一键恢复之前,首先要确保备份磁盘已经正确连接到电脑上,否则无法进行数据的还原操作。
2.进入恢复环境
重启电脑并按下相应快捷键(通常是F11或F12),进入预装的系统恢复环境。
3.选择一键恢复选项
在恢复环境中,通过键盘上的方向键选择“一键恢复”选项,并按下回车键进入下一步操作。
4.选择恢复点
在一键恢复选项中,会显示多个恢复点供选择。选择最近的一个恢复点,这样可以使电脑系统恢复到最近的一个可靠状态。
5.确认恢复操作
在选择恢复点后,系统将提示确认该操作会还原电脑系统到所选的恢复点。确认无误后,继续执行操作。
6.等待系统恢复
系统开始进行一键恢复操作,这个过程可能会花费一些时间。请耐心等待,不要进行其他操作。
7.重新启动电脑
一键恢复完成后,系统会要求重新启动电脑。按照系统提示,完成电脑的重新启动。
8.更新系统和驱动
系统一键恢复完成后,为了保持系统的安全性和稳定性,及时进行系统和驱动的更新是非常重要的。
9.恢复个人文件和数据
一键恢复只会还原系统文件,而不包括个人文件和数据。在恢复完成后,我们需要通过备份的数据恢复工具来还原个人文件和数据。
10.安装常用软件
在恢复系统后,我们需要重新安装一些常用软件和工具,以便能够正常进行工作和娱乐。
11.配置系统设置
在完成软件的安装后,我们还需要重新配置电脑的一些系统设置,例如语言、时间、网络等。
12.定期备份重要文件
在电脑系统正常运行期间,我们应该养成定期备份重要文件的习惯,以防止数据丢失或系统故障。
13.注意安全防护
除了进行系统一键恢复,我们还需要定期检查和更新杀毒软件,保持电脑的安全防护能力。
14.了解常见故障处理方法
在电脑使用过程中,了解一些常见的故障处理方法,可以帮助我们更快速地解决问题,提高工作效率。
15.寻求专业帮助
如果遇到电脑问题无法解决,或者不熟悉操作步骤,可以寻求专业的电脑维修师傅或者客服人员的帮助。
电脑系统一键恢复是解决电脑故障的一种便捷方法,通过按照一定的步骤操作,我们可以快速恢复电脑的正常运行。然而,在进行系统恢复之前,务必注意备份重要文件和数据,以免造成数据丢失。同时,定期进行系统和驱动的更新,以及注意电脑的安全防护,也是保持电脑正常运行的重要措施。对于一些复杂的问题,我们也可以寻求专业的帮助。通过合理的操作和维护,我们能够更好地享受电脑带来的便利。
从备份到恢复
在使用电脑的过程中,我们经常会遇到各种问题,如系统崩溃、病毒感染或是误删除重要文件等。这些问题对于一般用户来说,往往无法轻易解决,但幸运的是,电脑系统一键恢复提供了一种快速有效的解决方案。本文将为大家介绍一键恢复的操作方法和使用场景。
一、选择正确的恢复选项
二、备份重要文件和数据
三、备份系统镜像
四、制作系统恢复盘
五、了解快捷键操作
六、使用内置恢复功能
七、使用第三方恢复软件
八、系统还原到出厂设置
九、从系统修复模式启动
十、使用WindowsPE恢复系统
十一、网络恢复选项
十二、分区恢复
十三、避免误操作
十四、定期进行系统恢复操作
十五、不确定的情况下寻求专业帮助
选择正确的恢复选项
当电脑出现问题时,我们首先需要选择合适的恢复选项。在一键恢复的菜单中,通常会有多个选项可供选择,如系统还原、恢复到出厂设置等。我们需要根据具体情况选择最适合的选项。
备份重要文件和数据
在进行系统恢复之前,我们务必要备份重要文件和数据。一键恢复操作可能会导致数据丢失,所以在开始操作之前,建议将重要的个人文件和数据存储到外部设备或云端。
备份系统镜像
备份系统镜像是一种非常好的方式来保护你的电脑系统。通过制作系统镜像,我们可以在出现问题时快速恢复系统到之前的状态,避免重新安装操作系统和软件的繁琐过程。
制作系统恢复盘
制作系统恢复盘也是非常重要的一步。系统恢复盘可以帮助我们在无法进入系统的情况下进行一键恢复操作。制作过程简单,只需要一张空白光盘或者一个U盘即可。
了解快捷键操作
在进行一键恢复操作时,掌握一些快捷键操作可以帮助我们更加高效地完成任务。比如,在启动电脑时按下F11键可以进入一键恢复菜单,而按下Ctrl+Shift+Esc键可以快速打开任务管理器。
使用内置恢复功能
大部分电脑都配备了内置的一键恢复功能,我们只需要按照电脑品牌和型号的要求进行相应的操作即可。通常,这种恢复功能能够帮助我们在短时间内恢复电脑系统。
使用第三方恢复软件
除了使用电脑自带的恢复功能外,还有许多第三方恢复软件可供选择。这些软件通常具有更加强大和灵活的恢复功能,可以满足用户不同的需求。
系统还原到出厂设置
如果电脑出现严重问题,我们可以选择将系统还原到出厂设置。这个操作会将系统恢复到最初购买时的状态,但需要注意的是,这将清除所有数据和安装的软件。
从系统修复模式启动
在一些特殊情况下,我们可能无法正常启动电脑系统。这时,我们可以尝试从系统修复模式启动,该模式提供了一些修复和恢复的选项,可以帮助我们解决问题。
使用WindowsPE恢复系统
WindowsPE是微软提供的一种轻量级预安装环境。我们可以使用WindowsPE来进行系统恢复操作,它提供了更多的恢复选项和工具,能够更加方便地修复电脑系统。
网络恢复选项
有些电脑在出现问题时可能无法正常连接互联网,这时我们可以尝试使用网络恢复选项。这些选项可以通过网络下载系统文件和修复工具,帮助我们解决问题。
分区恢复
如果你的电脑硬盘被分成了多个分区,而只有其中一个分区出现了问题,那么我们可以选择进行分区恢复。这将只恢复指定分区的数据和系统,避免对其他分区造成影响。
避免误操作
在进行一键恢复操作时,务必要小心操作,避免误操作导致数据丢失。在操作之前,仔细阅读相关说明和警告,确保你了解正在进行的操作将会对电脑产生什么影响。
定期进行系统恢复操作
为了保持电脑的良好状态,我们建议定期进行系统恢复操作。通过定期恢复系统,我们可以清除垃圾文件、修复错误和优化电脑性能,让电脑始终保持快速和稳定。
不确定的情况下寻求专业帮助
如果你对一键恢复操作不太了解或是遇到了一些困难,建议寻求专业帮助。专业的技术人员能够帮助你诊断问题、提供解决方案,并确保操作过程中不会对数据造成损失。
电脑系统一键恢复是解决电脑问题的最佳选择之一。通过备份重要文件和数据、选择正确的恢复选项、掌握快捷键操作等方法,我们可以轻松地解决各种电脑问题,让电脑焕发新生。同时,定期进行系统恢复操作和寻求专业帮助也是保持电脑良好状态的重要步骤。希望本文能够帮助大家更好地利用电脑系统一键恢复功能。