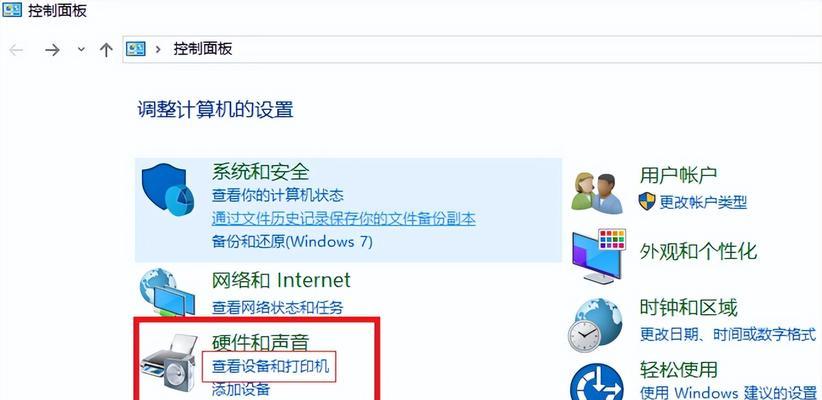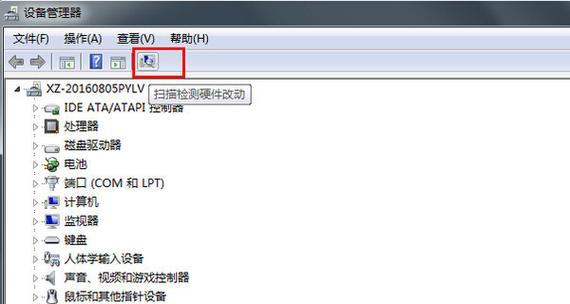在现代办公环境中,共享打印机已经成为了一个非常常见的需求。而在使用Windows10操作系统的情况下,如何设置打印机共享呢?本文将一步步为您详细介绍Win10打印机共享的设置方法。
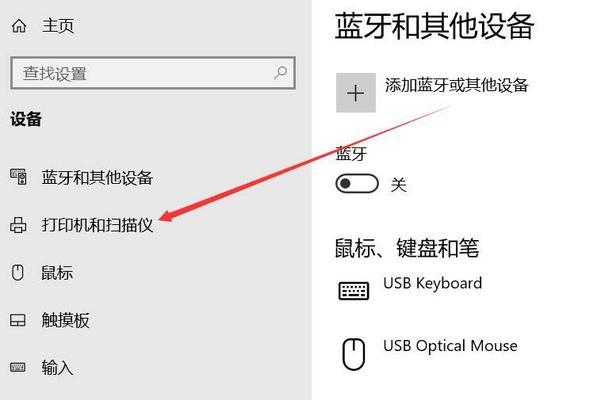
一、检查网络连接
1.检查打印机是否已经连接至同一网络,并确保所有相关设备都连接到同一网络。
二、在计算机上安装打印机驱动程序
2.下载并安装与您的打印机型号相对应的驱动程序,确保计算机能够正确地识别和使用打印机。
三、启用文件和打印机共享功能
3.点击“开始”按钮,选择“设置”。
4.在设置窗口中,选择“网络和Internet”选项。
5.在“网络和Internet”选项下,选择“家庭组和共享选项”。
6.点击“更改高级共享设置”。
7.找到“文件和打印机共享”部分,选择“启用文件和打印机共享”。
四、设置共享权限
8.在共享选项下,点击“所有人(包括匿名用户)都可以读取和写入文件和打印机”选项。
9.点击“应用”按钮,保存设置。
五、设置共享打印机
10.在Windows资源管理器中,找到您想要共享的打印机。
11.右键点击该打印机,选择“共享”。
12.在共享设置窗口中,选择“共享此打印机”。
六、在其他设备上添加共享打印机
13.在其他设备上,打开控制面板,并选择“设备和打印机”。
14.点击“添加打印机”按钮,开始搜索共享打印机。
15.找到目标打印机后,选择并安装。
通过本文所介绍的方法,您可以轻松地在Windows10系统中设置打印机共享。只需几个简单的步骤,就能实现多台设备之间的打印机共享,提高办公效率。记住按照指导逐步操作,确保所有设备连接在同一网络下,并设置好相应的共享权限。希望本文对您有所帮助!
Win10打印机共享设置详解
在现代社会中,打印机已经成为办公和家庭中必不可少的设备。如果您在家中或办公室拥有多台电脑,并且希望能够通过一个共享的打印机进行打印,那么Win10的打印机共享功能将成为您的救星。本文将详细介绍如何在Win10操作系统下设置打印机共享,以方便您的办公和生活。
一:检查网络连接设置
为了成功设置打印机共享,首先需要确保所有相关设备都连接到同一个网络,并且网络连接正常稳定。您可以通过进入网络和Internet设置,查看网络状态和连接设置。
二:选择合适的打印机
如果您拥有多台打印机,那么在设置打印机共享之前,需要选择其中一台作为主打印机进行共享。确保该打印机连接到电脑并且正常工作。
三:启用打印机共享功能
在Win10操作系统中,启用打印机共享非常简单。只需进入控制面板,找到打印机和设备选项,右键点击要共享的打印机,选择“共享”选项,并按照系统提示完成设置。
四:设置打印机共享权限
一旦打印机共享被启用,您需要设置共享权限以控制哪些电脑可以使用该打印机。进入共享选项,点击“高级共享”并勾选“共享此打印机”选项。您还可以通过添加特定用户或组来限制访问权限。
五:连接共享打印机
在其他电脑上连接共享打印机非常简单。只需进入“设置”-“设备”-“打印机和扫描仪”,点击“添加打印机或扫描仪”按钮,在列表中找到共享的打印机,并按照系统提示完成连接。
六:测试打印机共享
为了确保打印机共享设置成功,您可以尝试在连接的电脑上进行一次打印测试。选择需要打印的文件,点击“打印”按钮,并确认文件被成功发送到共享打印机进行打印。
七:解决共享打印机问题
如果在设置打印机共享或使用过程中遇到问题,您可以尝试重新启动相关设备,检查网络连接,并确保所有驱动程序都是最新的。您还可以参考Win10的官方帮助文档或在线论坛寻求帮助。
八:设置打印机默认选项
在共享打印机设置中,您可以选择设置默认打印选项,例如纸张大小、颜色、双面打印等。这样,在其他连接共享打印机的电脑上,将自动使用您预设的默认选项进行打印。
九:添加共享打印机的其他功能
除了基本的打印功能,您还可以通过设置共享打印机的其他功能,例如扫描、复印等。进入打印机属性设置,选择“共享”选项下的“高级共享”,勾选相应功能,并按照系统提示完成设置。
十:管理共享打印机
一旦成功设置打印机共享,您可以随时管理共享打印机的访问权限和设置。进入控制面板,找到打印机和设备选项,右键点击共享打印机,选择“管理共享”选项,并根据需要进行相应设置。
十一:保护共享打印机安全
为了保护共享打印机的安全,确保只有授权用户可以访问和使用该打印机,您可以设置密码或使用其他网络安全措施。这样可以防止未经授权的用户访问和滥用共享打印机。
十二:解除打印机共享
如果您不再需要打印机共享功能,可以随时解除共享设置。进入控制面板,找到打印机和设备选项,右键点击共享打印机,选择“共享”选项,取消勾选“共享此打印机”,并按照系统提示完成解除共享。
十三:更新打印机驱动程序
为了获得更好的打印体验和支持新功能,建议定期更新共享打印机的驱动程序。您可以访问打印机制造商的官方网站,下载最新的驱动程序,并按照安装向导进行安装。
十四:常见问题解答
在设置和使用打印机共享过程中,可能会遇到一些常见问题。本节将回答一些常见问题,并提供相应的解决方法,以帮助您更好地使用打印机共享功能。
十五:
通过Win10的打印机共享功能,您可以轻松地在多台电脑间共享一个打印机,提高办公效率和生活便利。只需按照本文所述的步骤进行设置,您即可享受无缝的打印体验,并在需要时随时管理和调整共享打印机的设置。