作为目前最为广泛使用的操作系统之一,Win10定期推出的更新补丁为用户提供了更好的性能和安全保障。然而,有时候我们会遇到Win10更新失败的情况,这给用户的正常使用带来了困扰。本文将详细介绍Win10更新失败的原因,并提供解决方法,帮助读者尽快解决这一问题。
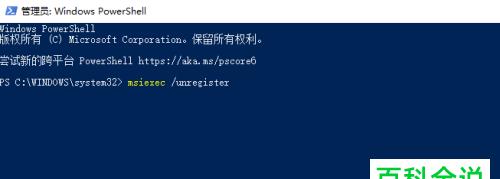
1.更新错误代码导致的更新失败
更新错误代码是Win10更新失败的常见原因之一。0x80073712、0x800F0922等错误代码提示了更新程序在处理某些文件或组件时出现了错误,进而导致更新失败。
2.磁盘空间不足引起的更新失败
Win10更新所需要的磁盘空间较大,如果当前系统磁盘空间不足,就会导致更新失败。在安装更新之前,确保系统磁盘有足够的空间是非常重要的。
3.第三方应用程序的冲突导致的更新失败
某些第三方应用程序可能与Win10的更新补丁存在冲突,这会导致更新失败。在进行更新之前,可以尝试禁用一些可能与更新冲突的应用程序。
4.网络连接问题引发的更新失败
Win10更新需要稳定的网络连接,如果网络不稳定或者速度较慢,就有可能导致更新失败。在进行更新之前,确保网络连接正常,并且网络速度足够快。
5.电源问题导致的更新失败
Win10更新通常需要一定时间完成,而在更新过程中,电脑需要保持良好的电源供应。如果电脑电量不足或者电源供应不稳定,就可能导致更新失败。
6.系统文件损坏引起的更新失败
如果系统文件损坏或者丢失,Win10的更新也很可能失败。可以通过运行系统文件检查工具sfc/scannow来修复损坏的系统文件。
7.设备驱动程序不兼容导致的更新失败
某些设备驱动程序不兼容当前Win10版本的更新补丁,这会导致更新失败。在进行更新之前,可以尝试升级或更换设备驱动程序,以解决兼容性问题。
8.WindowsUpdate服务故障引起的更新失败
如果WindowsUpdate服务出现故障,就会导致Win10的更新失败。可以通过重启WindowsUpdate服务或使用WindowsUpdate故障排除工具来解决这一问题。
9.安全软件的干扰导致的更新失败
某些安全软件可能会干扰Win10的更新过程,导致更新失败。可以尝试关闭或卸载这些安全软件,并在更新完成后重新安装。
10.更新补丁下载错误引发的更新失败
有时候,Win10的更新补丁下载过程中会出现错误,导致更新失败。可以尝试清除更新缓存,并重新下载更新补丁。
11.系统时间设置错误引起的更新失败
系统时间设置错误也可能导致Win10的更新失败。在进行更新之前,确保系统时间和时区设置正确。
12.资源占用过多导致的更新失败
在进行Win10更新时,某些应用程序可能会占用大量系统资源,导致更新失败。可以尝试关闭这些应用程序,并重新进行更新。
13.硬件故障引发的更新失败
某些硬件故障,如内存损坏或硬盘问题,也可能导致Win10的更新失败。在解决软件层面的问题之前,需要先检查硬件是否正常。
14.临时文件冲突引起的更新失败
临时文件的冲突也可能导致Win10的更新失败。可以尝试清理临时文件,并重启系统后再进行更新。
15.其他未知原因引发的更新失败
除了以上列举的常见原因外,Win10更新失败还可能有其他未知原因。如果以上方法都无法解决问题,可以尝试联系Microsoft技术支持寻求帮助。
Win10更新失败可能由多种原因引起,包括错误代码、磁盘空间不足、第三方应用程序冲突、网络连接问题、电源问题、系统文件损坏等。通过排除这些问题,并采取相应的解决方法,我们可以解决Win10更新失败的困扰,确保系统始终保持最新和安全的状态。
Win10更新一直安装失败的原因及解决方法
在使用Windows10操作系统时,经常会收到系统的更新提示。这些更新通常包括安全补丁、新功能和性能优化等,有助于保持系统的稳定和安全。然而,有时候我们在进行系统更新时可能会遇到问题,尤其是在更新过程中出现了失败提示,这对于用户来说是非常烦恼的。本文将针对Win10更新一直安装失败的问题进行分析,并提供一些解决方法。
检查网络连接
如果您的计算机网络连接不稳定或者信号质量较差,可能会导致Win10更新失败。您可以尝试重新连接网络或者更换其他网络环境进行更新。同时,确保您的网络带宽足够,以便下载和安装更新所需的文件。
关闭安全软件
某些安全软件可能会对系统更新造成干扰,导致安装失败。在进行系统更新之前,您可以尝试关闭临时禁用您的杀毒软件、防火墙和其他安全软件,然后再次尝试进行更新。
清空软件分发文件夹
Win10系统在更新过程中会将一些临时文件下载到“软件分发文件夹”中。如果这些文件出现问题,可能会导致更新失败。您可以按照以下步骤进行清空操作:
1.打开文件资源管理器,定位到C:\Windows\SoftwareDistribution文件夹;
2.在该文件夹下选择所有文件和文件夹,然后点击“删除”;
3.重新启动计算机,并尝试再次进行系统更新。
运行Windows更新故障排除工具
Windows操作系统提供了一个内置的更新故障排除工具,可以帮助您自动检测和修复一些常见的更新问题。您可以按照以下步骤运行该工具:
1.打开“设置”应用程序,选择“更新和安全”;
2.在左侧菜单中选择“故障排除”选项;
3.在右侧窗口中找到“Windows更新”并点击“运行故障排除器”。
重启计算机
有时候,在进行系统更新之前或者更新过程中重启计算机可以解决一些问题。您可以尝试重新启动计算机,然后再次进行系统更新。
检查硬盘空间
如果您的计算机硬盘空间不足,可能会导致Win10更新失败。请确保您的硬盘上有足够的可用空间,至少留出15%以上的空闲空间供系统使用。
禁用启动项和服务
某些启动项和服务可能会与系统更新产生冲突,导致更新失败。您可以尝试禁用临时关闭一些不必要的启动项和服务,然后再次进行更新。
更换DNS服务器
有时候DNS服务器的问题也会导致Win10更新失败。您可以尝试更换其他可靠的DNS服务器地址,以解决更新过程中的网络问题。
运行SFC扫描器
系统文件损坏也可能导致更新失败。您可以运行系统自带的SFC扫描器来检查并修复系统文件。打开命令提示符(管理员权限),输入“sfc/scannow”命令并按下回车键。
升级BIOS和驱动程序
有时候过旧的BIOS或者驱动程序也可能导致Win10更新失败。您可以前往计算机制造商的官方网站,下载最新版本的BIOS和驱动程序,然后进行升级。
重置Windows更新组件
如果以上方法都无法解决问题,您可以尝试重置Windows更新组件。打开命令提示符(管理员权限),依次输入以下命令并按下回车键:
1.netstopwuauserv
2.netstopcryptSvc
3.netstopbits
4.netstopmsiserver
5.RenC:\Windows\SoftwareDistributionSoftwareDistribution.old
6.RenC:\Windows\System32\catroot2catroot2.old
7.netstartwuauserv
8.netstartcryptSvc
9.netstartbits
10.netstartmsiserver
安装独立更新程序
如果您的系统仍然无法正常进行更新,您可以尝试下载并安装Windows官方网站上提供的独立更新程序,以解决更新失败的问题。
联系微软支持
如果您尝试了上述所有方法仍然无法解决问题,建议您联系微软客户支持部门,寻求进一步的帮助和指导。
备份重要数据
在进行任何解决方法之前,强烈建议您备份重要的数据和文件,以防止数据丢失或者损坏。
Win10更新一直安装失败可能是由网络连接、安全软件、软件分发文件夹问题、硬盘空间不足、启动项和服务冲突等多种因素造成的。通过清空文件夹、运行故障排除工具、禁用启动项和服务、更换DNS服务器、运行SFC扫描器、升级BIOS和驱动程序、重置Windows更新组件等方法,大部分更新失败的问题都可以得到解决。在尝试这些方法之前,务必备份重要的数据,以免造成不可逆的损失。如果问题依然存在,建议联系微软支持获取更进一步的帮助。




