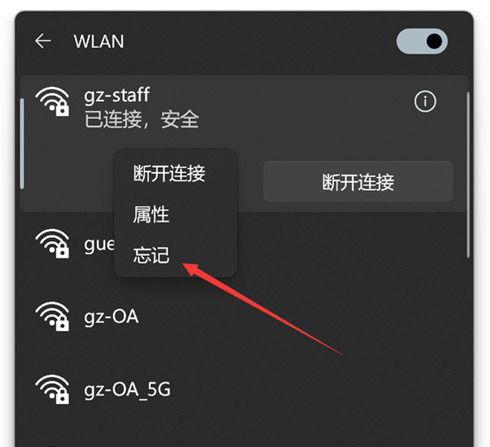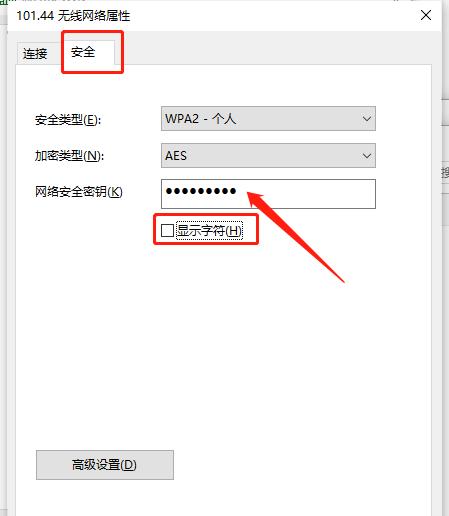U盘作为一种常见的外部存储设备,被广泛应用于文件传输、数据备份等方面。然而,有时我们可能会遇到笔记本电脑无法检测U盘的问题,这给我们的使用带来了困扰。本文将提供一些有效的解决方法,帮助我们解决这个问题。

1.检查U盘连接是否牢固
确保U盘插口和接口之间的连接没有松动,如果有松动,需要重新插拔并确保连接牢固。
2.检查U盘是否损坏
使用其他设备尝试插入U盘,如果其他设备能够正常检测到U盘,那么很可能是笔记本电脑的问题。
3.检查USB驱动程序是否正常
进入设备管理器,检查USB控制器是否正常工作,如果存在驱动程序问题,可以尝试更新或重新安装USB驱动程序。
4.检查U盘文件系统格式
有时候,U盘的文件系统格式可能与笔记本电脑不兼容,可以尝试将U盘的文件系统格式改为FAT32或NTFS。
5.使用其他USB端口
尝试将U盘插入其他可用的USB端口,有时候某些USB接口可能存在问题,而更换端口可以解决检测不到U盘的问题。
6.检查笔记本电脑的USB端口是否工作正常
插入其他可用设备(如鼠标、键盘等)检查笔记本电脑的USB端口是否能够正常工作,如果不能,则需要修复或更换USB端口。
7.检查操作系统是否更新到最新版本
有时,操作系统的更新可能会修复一些与U盘兼容性相关的问题,建议将操作系统更新到最新版本。
8.检查杀毒软件设置
有些杀毒软件可能会拦截U盘的访问,导致无法检测到U盘。检查杀毒软件设置,将U盘添加到信任列表中。
9.重启笔记本电脑和U盘
尝试重新启动笔记本电脑和U盘,有时候简单的重启操作可以解决一些临时性的问题。
10.检查U盘是否被分区
使用磁盘管理工具检查U盘是否被正确分区,如果没有分区,需要对U盘进行重新分区。
11.检查U盘驱动程序是否安装
在设备管理器中检查U盘驱动程序是否安装,如果没有安装,则需要手动安装驱动程序。
12.尝试使用其他U盘
如果其他U盘可以正常被检测到,那么很可能是U盘本身的问题,可以尝试使用其他U盘解决这个问题。
13.检查笔记本电脑的硬件问题
检查笔记本电脑的USB接口是否有物理损坏,如果有损坏,需要修复或更换USB接口。
14.使用专业维修工具修复问题
如果以上方法都无法解决问题,建议将笔记本电脑送至专业维修中心修复。
15.寻求厂商技术支持
如果仍然无法解决问题,可以联系笔记本电脑的厂商技术支持,获得更专业的帮助和指导。
通过检查U盘连接、USB驱动程序、文件系统格式等方面,我们可以解决笔记本电脑无法检测U盘的问题。如果问题仍未解决,我们可以考虑硬件问题或寻求专业维修帮助。希望本文的方法和建议对解决这个问题有所帮助。
笔记本电脑无法检测U盘怎么办
随着科技的不断发展,U盘成为了我们生活中必不可少的外部存储设备之一。然而,在使用笔记本电脑时,有时候我们可能会遇到无法检测U盘的问题,这给我们的工作和生活带来了不便。本文将为大家介绍一些解决笔记本电脑无法检测U盘的方法与技巧,希望能帮助读者顺利解决这一问题。
1.检查U盘连接状态:检查U盘是否连接稳固,尝试重新插拔U盘。
2.检查USB接口故障:检查USB接口是否有物理损坏或灰尘,使用其他USB接口插入U盘。
3.查看设备管理器:在设备管理器中查看U盘是否显示为未识别设备。
4.更新驱动程序:尝试更新USB驱动程序,以确保与U盘兼容。
5.使用磁盘管理工具:打开磁盘管理工具,查看U盘是否显示为未分配状态。
6.格式化U盘:使用磁盘管理工具或其他格式化工具对U盘进行格式化操作。
7.检查U盘文件系统:确保U盘的文件系统与电脑兼容,如FAT32或NTFS。
8.清除驱动器冲突:在设备管理器中禁用冲突的驱动程序,重新连接U盘。
9.修复U盘错误:使用磁盘检查和修复工具扫描和修复U盘中的错误。
10.检查U盘是否损坏:尝试在其他电脑上使用相同的U盘,确认是否为U盘本身故障。
11.检查电脑病毒:进行杀毒软件扫描,确保电脑没有病毒感染导致无法识别U盘。
12.关闭安全软件:临时关闭安全软件,有时候安全软件可能会阻止U盘的读取。
13.更新操作系统:更新操作系统以获取最新的USB驱动支持。
14.重启电脑:尝试重新启动电脑,可能会解决临时的硬件或软件问题。
15.寻求专业帮助:如果以上方法都无法解决问题,建议联系专业维修人员或售后服务。
当笔记本电脑无法检测U盘时,我们可以通过检查U盘连接状态、USB接口故障、设备管理器、驱动程序更新、磁盘管理工具、格式化U盘等方法解决问题。如果仍然无法解决,可以尝试进行病毒扫描、关闭安全软件、更新操作系统,或寻求专业帮助。通过这些方法,相信大部分U盘检测问题都能够得到解决,让我们的工作和生活更加便利。