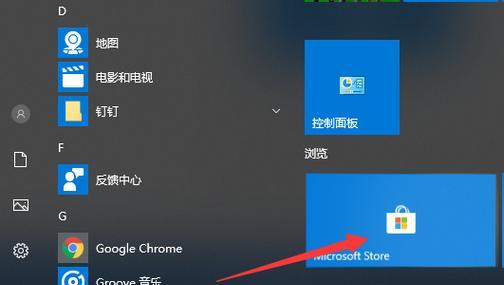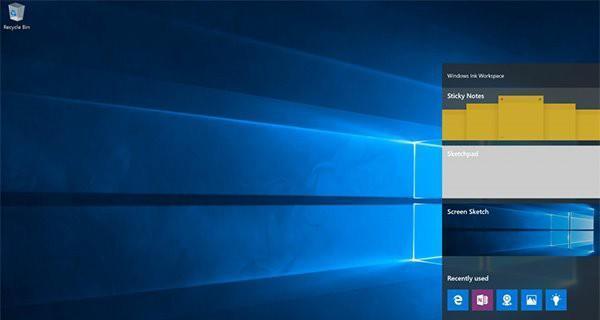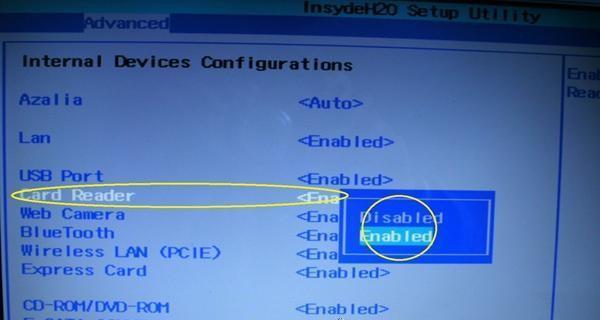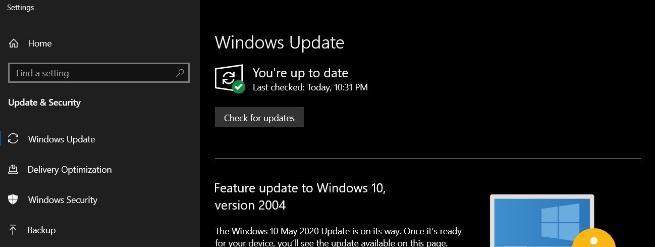作为操作系统的一部分,Windows10自带了一个杀毒软件,旨在保护用户的计算机免受病毒和恶意软件的侵害。然而,有些用户可能更倾向于使用自己喜欢的第三方杀毒软件,或者他们只是不需要一个额外的杀毒软件程序。在这篇文章中,我们将介绍如何永久关闭Win10自带杀毒软件,以免再次干扰我们的计算机使用体验。
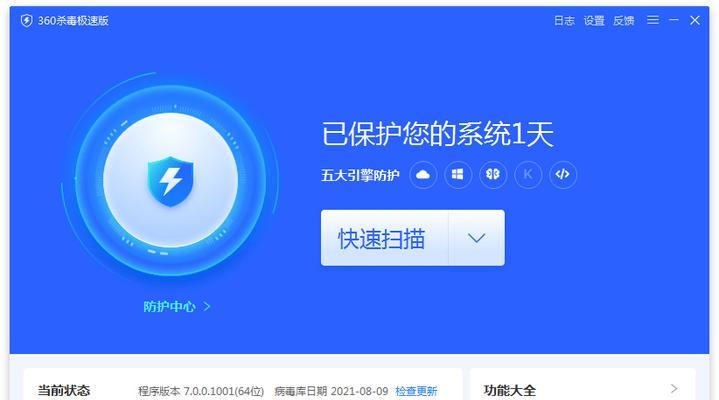
1.关闭WindowsDefender服务
通过关闭WindowsDefender服务,我们可以完全停用Win10自带杀毒功能。点击“开始”菜单,搜索并选择“服务”应用程序,找到并双击“WindowsDefenderAntivirus服务”。在弹出的窗口中,点击“停止”按钮,并将“启动类型”选项设置为“禁用”。
2.禁用实时保护
即使关闭了WindowsDefender服务,但实时保护功能可能仍然运行。为了完全禁用该功能,我们需要打开WindowsDefender安全中心。点击“开始”菜单,搜索并选择“WindowsDefender安全中心”,在左侧导航栏中,选择“病毒和威胁防护”选项卡,然后点击“管理设置”。在实时保护下,将“云基础防护”和“自动提交样本”两个选项都关闭。
3.关闭自动扫描
WindowsDefender自带的自动扫描功能会定期检查系统以寻找潜在的威胁。如果我们不需要这种自动扫描功能,我们可以禁用它。在WindowsDefender安全中心的“病毒和威胁防护”选项卡下,点击“管理设置”,在“扫描调度程序”下关闭“计划的扫描”。
4.关闭防火墙功能
除了杀毒功能外,WindowsDefender还具备防火墙功能。如果我们已经使用了其他防火墙软件或者不需要额外的防火墙保护,我们可以选择关闭WindowsDefender的防火墙。点击“开始”菜单,搜索并选择“WindowsDefender安全中心”,在左侧导航栏中,选择“防火墙和网络保护”选项卡,然后点击“防火墙和网络保护设置”。在弹出的窗口中,将“防火墙状态”切换为“关闭”。
5.禁用即时保护
即时保护功能是WindowsDefender的一个子功能,用于检测和清除计算机上的恶意软件。我们可以通过打开“开始”菜单,搜索并选择“WindowsDefender安全中心”,在左侧导航栏中,选择“病毒和威胁防护”选项卡,然后点击“管理设置”,关闭即时保护功能。
6.禁用行为监控
行为监控是WindowsDefender用于检测和阻止恶意软件行为的一种功能。在WindowsDefender安全中心的“病毒和威胁防护”选项卡下,点击“管理设置”,找到并关闭行为监控功能。
7.关闭云保护
云保护是WindowsDefender使用云技术来分析和确定文件是否是恶意软件的一种方法。通过打开“开始”菜单,搜索并选择“WindowsDefender安全中心”,在左侧导航栏中,选择“病毒和威胁防护”选项卡,然后点击“管理设置”,将云保护功能关闭。
8.禁用家庭组的杀毒功能
在Windows10中,家庭组可以帮助家庭成员共享资源并保护他们的设备。然而,有时家庭组的杀毒功能可能会干扰我们的第三方杀毒软件。我们可以通过打开“开始”菜单,搜索并选择“家庭组设置”,在“家庭网络”下关闭杀毒功能。
9.卸载WindowsDefender
如果我们真的不需要Win10自带的杀毒软件,我们可以选择卸载它。点击“开始”菜单,搜索并选择“控制面板”,在控制面板中找到并点击“程序”,然后选择“卸载程序”。在已安装的程序列表中,找到并双击“WindowsDefender”,按照提示卸载该程序。
10.使用注册表编辑器禁用WindowsDefender
通过使用注册表编辑器,我们可以手动禁用WindowsDefender。打开注册表编辑器,找到路径“HKEY_LOCAL_MACHINE\SOFTWARE\Policies\Microsoft\WindowsDefender”,如果没有WindowsDefender键,则创建一个新键,命名为“WindowsDefender”。在右侧窗格中创建一个新的DWORD值,命名为“DisableAntiSpyware”,将其值设置为“1”。
11.使用组策略禁用WindowsDefender
对于专业版本的Windows10用户,我们可以使用组策略编辑器来禁用WindowsDefender。打开组策略编辑器,找到路径“计算机配置\管理模板\Windows组件\WindowsDefender防火墙”,启用“关闭WindowsDefender防火墙”策略。
12.使用命令行工具禁用WindowsDefender
在命令提示符中,以管理员身份运行“regaddHKEY_LOCAL_MACHINE\SOFTWARE\Policies\Microsoft\WindowsDefender/vDisableAntiSpyware/tREG_DWORD/d1/f”命令,以禁用WindowsDefender。
13.使用第三方工具禁用WindowsDefender
除了手动操作外,我们还可以使用一些第三方工具来禁用WindowsDefender。这些工具通常提供简单易用的界面,让我们可以快速地关闭Win10自带杀毒功能。
14.注意事项及风险提醒
在禁用Win10自带杀毒功能之前,我们需要明确了解可能的安全风险,如病毒和恶意软件的潜在威胁。如果我们不安装其他杀毒软件或没有基本的网络安全意识,禁用WindowsDefender可能会使我们的计算机更容易受到攻击。
15.结论
通过上述简单的步骤,我们可以轻松地永久关闭Win10自带杀毒软件,以满足个人化需求或者更换其他杀毒软件的需求。然而,我们应该谨慎行事,并确保采取其他必要的安全措施来保护我们的计算机免受恶意软件的侵害。
Win10自带杀毒永久关闭方法
Win10自带了一款强大的杀毒程序,但有时候它可能会影响电脑的性能,因此我们可能需要将其永久关闭。本文将详细介绍如何在Win10系统中关闭自带的杀毒程序,并提供了一些注意事项。
一、关闭Win10自带杀毒程序的目的是什么
通过了解关闭Win10自带杀毒程序的目的,我们可以更好地理解为什么需要执行这一操作。关闭杀毒程序可以提高电脑的性能,减少资源占用。
二、了解Win10自带杀毒程序的功能和特点
在关闭Win10自带杀毒程序之前,我们应该先了解它的功能和特点,以便做出明智的选择。
三、备份重要文件和数据
在关闭Win10自带杀毒程序之前,务必先备份重要的文件和数据,以防万一。
四、打开Win10的设置菜单
我们需要打开Win10的设置菜单,这是关闭自带杀毒程序的第一步。
五、选择更新和安全选项
在Win10的设置菜单中,选择“更新和安全”选项,这是关闭自带杀毒程序的第二步。
六、选择Windows安全中心
在“更新和安全”选项中,选择“Windows安全中心”,这是关闭自带杀毒程序的第三步。
七、点击“病毒和威胁防护设置”
在“Windows安全中心”中,点击“病毒和威胁防护设置”,这是关闭自带杀毒程序的第四步。
八、关闭实时保护
在“病毒和威胁防护设置”中,找到实时保护选项,将其关闭,这是关闭自带杀毒程序的第五步。
九、关闭云端保护
在“病毒和威胁防护设置”中,找到云端保护选项,将其关闭,这是关闭自带杀毒程序的第六步。
十、关闭自动提交样本
在“病毒和威胁防护设置”中,找到自动提交样本选项,将其关闭,这是关闭自带杀毒程序的第七步。
十一、禁用WindowsDefender服务
打开Win10系统的“服务”窗口,在列表中找到“WindowsDefender”服务,并将其禁用,这是关闭自带杀毒程序的第八步。
十二、重启电脑
在禁用WindowsDefender服务之后,我们需要重启电脑以使更改生效,这是关闭自带杀毒程序的第九步。
十三、注意事项
在关闭Win10自带杀毒程序之后,我们需要注意一些事项,以确保电脑的安全性。
十四、自行安装其他杀毒软件
关闭Win10自带杀毒程序后,我们可以根据个人需求选择安装其他杀毒软件来保护电脑。
十五、
本文详细介绍了关闭Win10自带杀毒程序的步骤,并提供了一些注意事项。通过执行这些步骤,您可以提高电脑的性能,并选择其他合适的杀毒软件来保护电脑的安全。