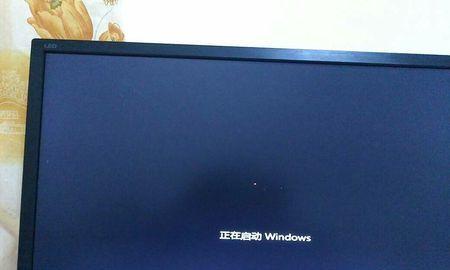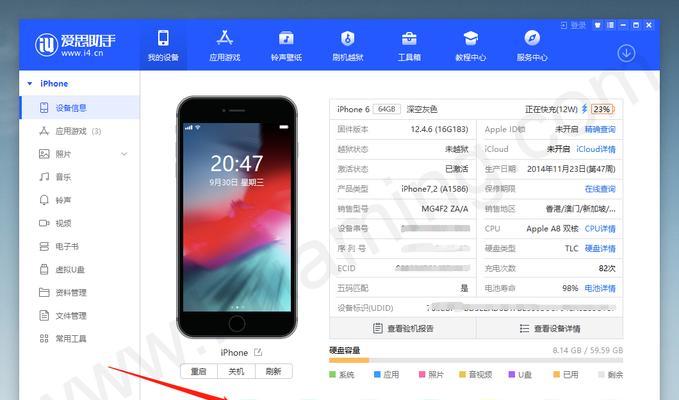在使用电脑的过程中,了解电脑的硬件和软件配置信息是非常重要的。不管是进行故障排查还是升级硬件,都需要了解电脑当前的配置情况。本文将介绍一些常见的方法来查看电脑的配置信息,帮助用户快速获取所需的硬件和软件数据。
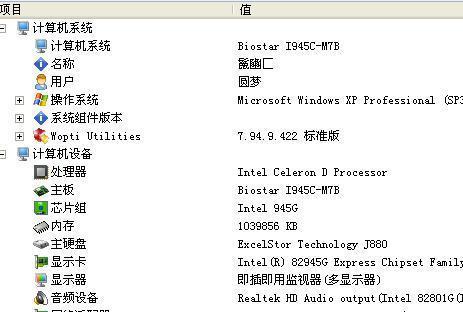
操作系统信息
了解电脑当前使用的操作系统版本和相关参数,包括Windows、Mac和Linux等系统。
处理器信息
获取电脑的CPU型号、主频、核心数等信息,帮助用户了解CPU性能和架构。
内存信息
查看电脑的内存容量、类型和频率等数据,有助于用户判断是否需要扩展内存容量。
硬盘信息
了解电脑硬盘的型号、容量、转速等参数,方便用户管理存储空间和进行硬盘升级。
显卡信息
获取电脑显卡的型号、显存容量和驱动程序等信息,对于需要进行图形处理或者游戏的用户尤为重要。
声卡信息
查看电脑的声卡型号和驱动程序,帮助用户解决音频相关的问题。
网卡信息
了解电脑网卡的型号和连接速度,方便用户进行网络设置和故障排查。
主板信息
获取电脑主板的型号和厂商信息,有助于用户了解主板的扩展能力和兼容性。
显示器信息
查看电脑显示器的型号、分辨率和刷新率等数据,对于设计师和影音爱好者来说尤为重要。
软件信息
获取电脑安装的软件列表和版本信息,有助于用户进行软件升级和修复。
驱动程序信息
了解电脑各硬件设备的驱动程序版本和更新情况,有助于用户解决设备兼容性和性能问题。
BIOS信息
查看电脑BIOS的版本和相关参数,对于进行系统设置和升级BIOS的用户来说十分重要。
传感器信息
获取电脑各硬件设备的温度、风扇转速等传感器数据,帮助用户监控硬件的运行状态。
电池信息
了解笔记本电脑电池的容量、健康状况和剩余电量等数据,方便用户合理使用电池和进行维护。
通过以上的方法,用户可以轻松获取电脑的配置信息,从而更好地了解电脑的硬件和软件参数。掌握这些信息有助于用户进行系统维护、升级和故障排查等操作,提升电脑使用体验。
如何查看电脑配置信息
电脑配置信息是了解电脑硬件和软件情况的重要指标。本文将介绍如何快速查看电脑配置信息,以帮助用户更好地了解自己的电脑硬件状况、软件版本等重要信息。
1.操作系统信息
在开始菜单或桌面上点击“我的电脑”,在弹出窗口中可以看到操作系统的名称、版本号、位数等详细信息。
2.CPU信息
打开任务管理器(通过Ctrl+Shift+Esc快捷键或右击任务栏选择“任务管理器”),切换到“性能”选项卡,可以看到CPU的型号、核心数、主频等信息。
3.内存信息
同样在任务管理器的“性能”选项卡中,点击“内存”可以查看电脑的内存容量、频率等详细信息。
4.硬盘信息
在“我的电脑”中右击本地磁盘,选择“属性”,可以看到磁盘的总容量、已使用容量、剩余容量等信息。
5.显卡信息
打开“设备管理器”(Win+X快捷键,选择“设备管理器”),展开“显示适配器”可以查看显卡的型号、驱动版本等信息。
6.主板信息
通过运行命令“dxdiag”,可以打开DirectX诊断工具,在“系统”选项卡中可以看到主板的制造商、型号等详细信息。
7.声卡信息
同样在“设备管理器”中,展开“声音、视频和游戏控制器”可以查看声卡的型号、驱动版本等信息。
8.网卡信息
在“设备管理器”中找到“网络适配器”,可以查看网卡的型号、驱动版本等详细信息。
9.BIOS版本
在开始菜单中运行命令“msinfo32”,在弹出的窗口中可以查看BIOS的版本号、制造商等信息。
10.系统驱动程序
在设备管理器中,展开各个设备分类,可以查看每个设备的驱动程序版本。
11.安装的软件列表
在控制面板中选择“程序和功能”,可以查看电脑上安装的各种软件及其版本。
12.网络连接信息
在任务栏右下角的网络图标上右击,选择“打开网络和共享中心”,可以查看网络连接状态、IP地址等详细信息。
13.键盘和鼠标信息
在设备管理器中找到“键盘”和“鼠标”,可以查看键盘和鼠标的型号、驱动版本等信息。
14.电池信息(适用于笔记本电脑)
在任务栏右下角的电池图标上右击,选择“电源选项”,可以查看电池的剩余容量、健康状态等信息。
15.系统性能评分
在运行命令“perfmon/rel”后回车,可以打开性能评估和报告工具,查看系统的整体性能得分以及各个硬件组件的得分。
通过以上方法,我们可以快速查看电脑的配置信息,了解电脑硬件和软件的情况,为日常使用、升级或维修提供了重要依据。同时,也可以更好地掌握电脑的性能状况,为后续的优化和调整提供参考。