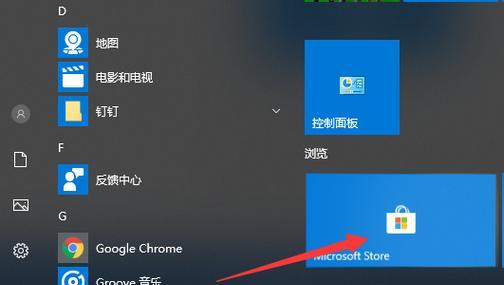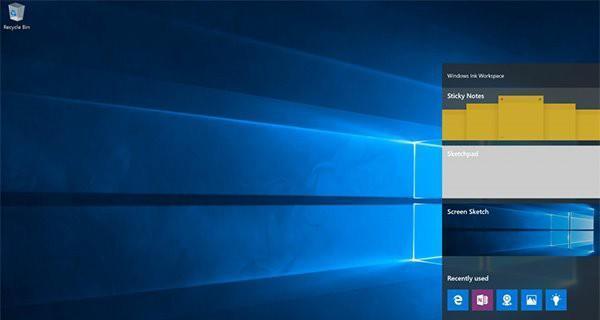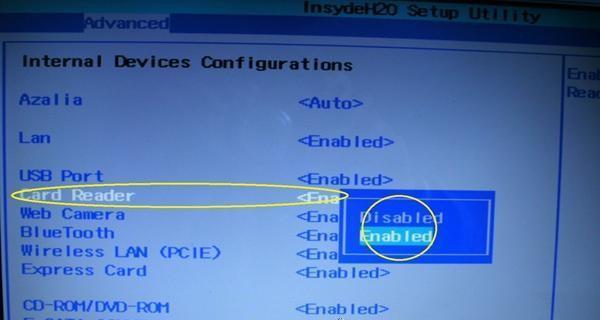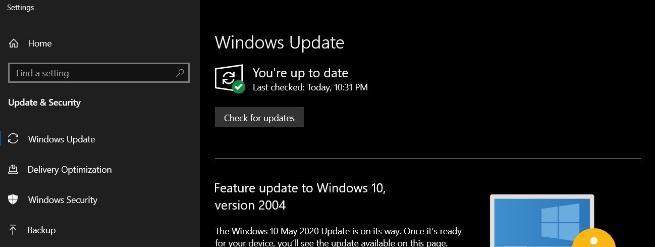随着Windows10操作系统的普及,许多用户在安装打印机时遇到了困扰。打印机驱动的正确安装对于打印机的正常使用至关重要。本文将为您详细介绍在Win10系统中如何正确安装打印机驱动程序,以确保您能够顺利连接和使用打印机。
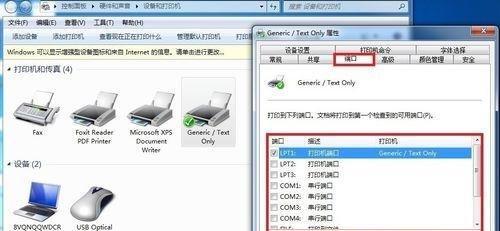
1.选择合适的打印机驱动
在安装打印机之前,首先需要确定您所使用的打印机型号,并从官方网站或光盘中下载最新的Win10兼容驱动程序。
2.下载驱动程序的准备工作
在下载驱动程序之前,您需要了解您的操作系统类型(32位或64位),以确保下载相应的驱动程序。
3.网络连接与光盘安装
根据您的网络情况,可以选择通过官方网站下载驱动程序,或者使用打印机附带的光盘进行安装。两种方法都有各自的优劣势。
4.安装驱动程序的步骤
安装驱动程序之前,关闭所有运行的程序并断开打印机与计算机之间的连接。然后按照安装向导的指示进行操作,逐步完成驱动程序的安装。
5.驱动程序的自动安装
在某些情况下,Windows10系统会自动检测并安装适合您的打印机的驱动程序。如果您的打印机是较新的型号,有可能会自动安装驱动。
6.驱动程序的手动安装
如果Windows10系统无法自动安装适合您的打印机驱动程序,您可以尝试手动安装。这涉及到下载正确的驱动程序并通过设备管理器进行手动安装。
7.设备管理器中查找驱动程序
在设备管理器中,找到打印机设备并右键单击,选择“更新驱动程序”。然后选择手动安装驱动程序,并指定下载好的驱动文件进行安装。
8.驱动程序的兼容性问题
在某些情况下,由于打印机驱动程序与操作系统的兼容性问题,安装过程可能会出现错误。您需要检查是否有更新的驱动程序可供下载。
9.驱动程序的常见问题解决
如果在安装过程中遇到问题,您可以尝试卸载旧的驱动程序、更新操作系统、检查连接线路等常见解决方法来解决问题。
10.安装驱动程序后的测试
完成驱动程序的安装后,您可以通过打印测试页或其他文件来验证打印机是否正常工作。如果有问题,可以重新检查驱动程序的安装是否正确。
11.驱动程序的定期更新
为了保持最佳的打印质量和稳定性,建议定期更新打印机驱动程序。官方网站通常会提供最新的驱动程序下载。
12.操作系统更新和兼容性
Win10系统的更新可能导致某些旧型号打印机驱动程序无法正常工作。在更新操作系统之前,建议先了解是否会影响打印机的使用。
13.其他打印机相关问题
如果在安装驱动程序过程中遇到其他问题,您可以尝试重启计算机、更换USB端口、检查电缆连接等常见解决方法。
14.常见错误代码解析
在安装驱动程序时,可能会遇到一些错误代码。本段将介绍一些常见的错误代码及其解析,帮助您快速找到解决方案。
15.驱动程序备份与恢复
为了应对意外情况,建议在成功安装驱动程序后进行备份,以便日后恢复或重新安装。
通过本文的指南,您应该已经了解到在Win10系统中如何正确安装打印机驱动程序。请按照步骤操作,并根据实际情况解决可能出现的问题。只有正确安装了打印机驱动程序,您才能顺利地使用打印机进行文档打印。祝您成功安装并愉快地使用您的打印机!
Win10打印机驱动安装全攻略
在Win10操作系统中,正确安装打印机驱动是保证打印机正常工作的基础。本文将为您详细介绍如何在Win10系统下正确安装打印机驱动,并提供一些实用的技巧和解决方案。
1.检查打印机连接状态
-检查打印机是否与电脑正确连接,确保连接稳固。
-确保打印机处于正常开启状态,纸张加载正确。
2.查找正确的驱动程序
-前往打印机制造商的官方网站,下载与您的打印机型号和操作系统相匹配的最新驱动程序。
-确保下载的驱动程序是兼容于Win10系统的。
3.卸载旧的驱动程序
-在控制面板中选择“设备管理器”,找到并右键点击您的打印机,选择“卸载设备”。
-确认卸载并彻底删除旧的打印机驱动程序。
4.安装新的驱动程序
-双击下载的驱动程序安装包,按照提示完成安装过程。
-注意选择正确的安装路径和组件,可根据个人需求进行自定义设置。
5.更新驱动程序
-在控制面板中选择“设备管理器”,找到并右键点击您的打印机,选择“更新驱动程序”。
-选择自动更新驱动程序或手动指定驱动程序文件的方式进行更新。
6.解决兼容性问题
-如果安装过程中出现兼容性问题,可尝试以兼容模式运行安装程序或下载适配Win10系统的特殊驱动程序。
7.检查打印机设置
-在控制面板中选择“设备和打印机”,找到您的打印机,右键点击选择“打印机首选项”。
-确认打印机设置与您的需求相符,如纸张尺寸、打印质量等。
8.检查打印机队列
-在控制面板中选择“设备和打印机”,找到您的打印机,右键点击选择“查看打印队列”。
-确认是否有阻塞的打印任务,如有需要,清空队列并重新尝试打印。
9.打印测试页
-在控制面板中选择“设备和打印机”,找到您的打印机,右键点击选择“打印测试页”。
-确认打印机已成功安装,并可正常工作。
10.常见问题解决
-如果打印机仍然无法正常工作,可尝试重启电脑和打印机,检查连接线是否松动。
-可咨询打印机制造商的技术支持,或查找相关的在线帮助文档和社区讨论。
11.驱动程序更新与维护
-定期检查并更新打印机驱动程序,以确保系统与打印机的兼容性和稳定性。
-可使用专业的驱动程序更新软件,简化驱动程序的更新和维护过程。
12.驱动程序备份与恢复
-在成功安装和配置好打印机后,建议备份相关的驱动程序,以备日后需要时恢复使用。
-可使用备份软件或手动复制相关的驱动程序文件和设置。
13.打印机安全设置
-根据实际需求和网络环境,设置适当的打印机安全设置,防止未经授权的访问和打印操作。
14.提高打印效率
-调整打印机设置,如双面打印、草稿模式等,以提高打印效率和节约墨水。
-合理管理和规划打印任务,避免大量无必要的打印。
15.与其他设备连接
-如果需要将打印机与其他设备连接,如无线打印、网络共享打印等,可根据具体情况进行设置和配置。
正确安装打印机驱动是保证打印机正常工作的关键步骤。通过以上的详细介绍和操作指南,相信您能够轻松地在Win10系统下完成打印机驱动的安装,并顺利进行打印操作。记住定期更新驱动程序并进行维护,以确保系统的稳定性和打印质量。