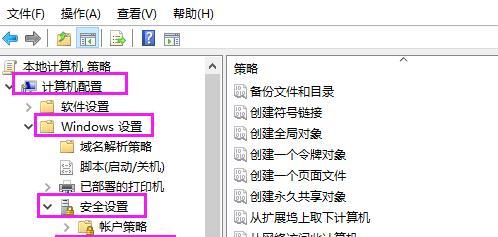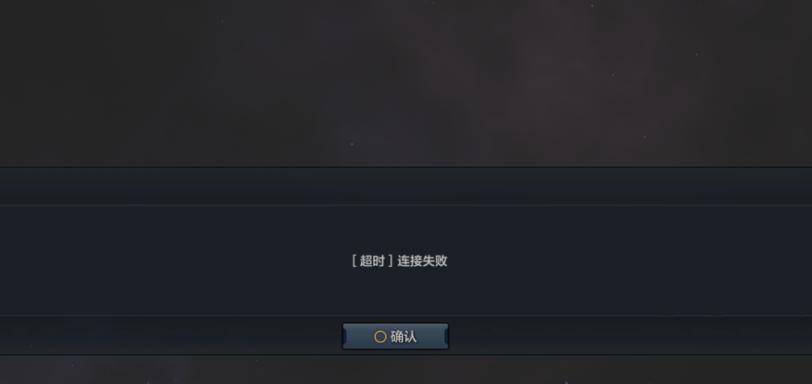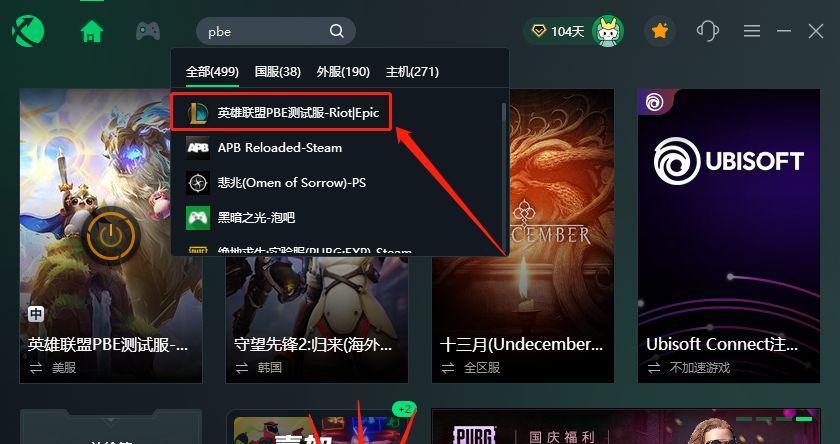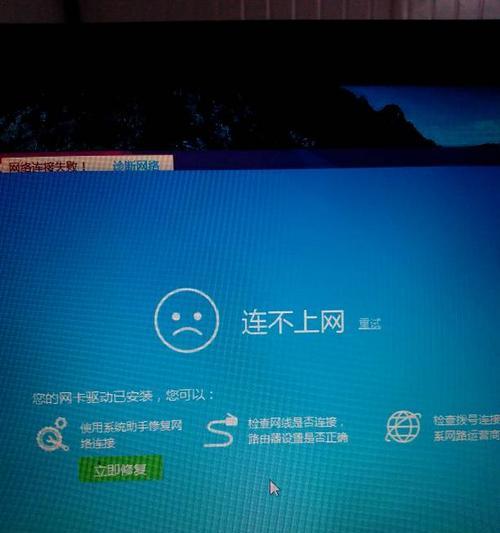随着科技的发展,共享打印机在现代办公中扮演着重要的角色,它能够方便地连接多台电脑,提高工作效率。然而,有时候我们可能会遇到共享打印机无法连接的问题,这不仅浪费了我们的时间,还会影响到工作进程。本文将为大家介绍一些解决共享打印机无法连接问题的实用技巧。
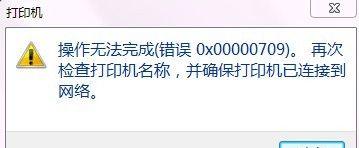
检查网络连接设置
检查电脑的网络连接设置是否正确,确保所有电脑都连接在同一个网络中。
确认共享打印机设置
在共享打印机所连接的电脑上,进入控制面板,确认共享打印机的设置是否开启,并且设定了正确的共享权限。
检查电脑防火墙设置
检查电脑防火墙设置,确保允许其他电脑通过网络访问共享打印机。
确保打印机在线
检查共享打印机是否处于在线状态,如果打印机处于离线状态,无法连接到共享打印机。
检查共享打印机驱动程序
在需要连接的电脑上,确保安装了正确的共享打印机驱动程序,驱动程序的版本也要与共享打印机所连接电脑的操作系统版本兼容。
尝试重新连接共享打印机
尝试断开连接并重新连接共享打印机,有时候这个简单的操作就能解决问题。
重启共享打印机和电脑
有时候重启共享打印机和电脑可以解决连接问题,尝试重启设备后再次连接。
更新共享打印机驱动程序
检查共享打印机的官方网站,下载最新版本的驱动程序并安装,这能够解决一些驱动程序不兼容的问题。
检查网络设置
检查网络设备(如路由器)的设置,确保共享打印机所连接的电脑可以与其他电脑进行通信。
使用共享打印机的IP地址进行连接
如果通过共享打印机的名称无法连接成功,可以尝试使用共享打印机的IP地址进行连接。
检查共享打印机所连接电脑的权限设置
确保所有需要连接共享打印机的电脑都有访问权限,并且输入的用户名和密码正确。
排除网络问题
尝试连接其他共享设备或者其他电脑,如果其他设备或者电脑可以正常连接,则说明问题出在共享打印机端,否则可能是网络问题。
修复网络连接问题
使用系统自带的网络故障排查工具来修复网络连接问题,有时候这能够解决共享打印机无法连接的问题。
咨询技术支持
如果以上方法都无法解决问题,可以联系共享打印机的厂商技术支持寻求帮助。
共享打印机无法连接可能是由于网络设置、共享打印机设置、驱动程序不兼容等多种因素造成的。通过逐一排查这些可能性,并采取相应的解决方法,我们可以解决共享打印机无法连接的问题,保证工作的顺利进行。
解决共享打印机无法连接问题的有效方法
共享打印机在办公环境中扮演着至关重要的角色,然而,有时候我们可能会遇到共享打印机无法连接的问题。这不仅会延迟工作进程,还会给员工带来不必要的困扰。本文将提供一些有效的方法来解决共享打印机无法连接的问题,以确保工作的顺利进行。
检查网络连接
确保您的电脑和打印机都连接到同一个网络上。确保网络连接稳定,没有断线或其他问题。
确认共享设置
进入电脑的共享设置,并确保共享打印机的选项已经启用。如果没有启用,选择启用该选项。
检查防火墙设置
有时候防火墙会阻止共享打印机的连接。在电脑的防火墙设置中,添加打印机的IP地址或名称到例外列表中。
重新启动打印机
有时候,共享打印机可能会出现一些暂时性的问题。尝试重新启动打印机,等待一段时间后再次尝试连接。
检查打印机驱动程序
确保您的电脑上已经安装了适用于共享打印机的正确驱动程序。如果没有安装或者驱动程序已经过时,更新或重新安装驱动程序。
清除打印队列
有时候打印队列中的错误或挂起的任务会导致共享打印机无法连接。清除打印队列中的所有任务,然后尝试重新连接。
重置网络设置
如果以上方法都无效,尝试重置网络设置。在控制面板中找到网络和共享中心,点击“更改适配器设置”,右键点击网络连接并选择“重置”。
检查网络线缆
确保网络线缆正确连接并且没有损坏。如果可能,尝试更换线缆以排除线缆问题。
更新固件
有时候共享打印机的固件可能需要更新以解决一些连接问题。查找打印机制造商的官方网站,下载并安装最新的固件更新。
检查IP地址设置
确保共享打印机和电脑都使用正确的IP地址设置。如果需要,手动配置IP地址以确保连接顺利。
检查打印机设置
进入打印机设置,检查共享选项是否已经启用。如果没有启用,选择启用该选项。
尝试其他连接方式
如果您仍然无法连接共享打印机,尝试使用其他连接方式,如通过USB直接连接打印机或使用无线打印机。
联系技术支持
如果所有方法都无效,建议联系打印机制造商的技术支持部门,寻求进一步的帮助和解决方案。
定期维护打印机
定期维护和清洁打印机可以减少连接问题的发生。清洁打印头,更换墨盒等维护措施能够保持打印机的正常运行。
共享打印机无法连接可能是由多种因素造成的,包括网络设置、驱动程序问题、防火墙设置等。通过按照以上方法逐一排查和解决问题,可以最大程度地提高共享打印机的可靠性和连通性,保障工作的顺利进行。在遇到问题时,我们应该耐心并细致地排查,或者寻求专业技术支持以获得更好的解决方案。