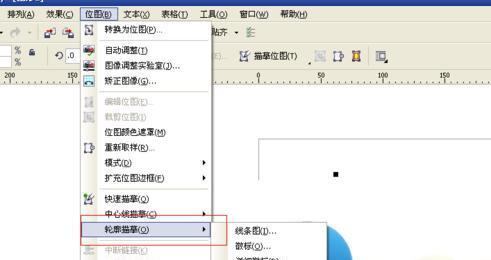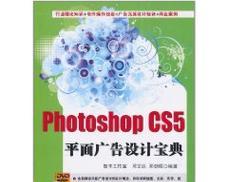在现代数码化的社会中,CD光盘仍然是存储和分享文件的常用媒介。而Nero作为一款功能强大的刻录软件,其简单易用的界面和丰富的功能一直深受用户喜爱。本文将详细介绍使用Nero刻录CD光盘的步骤,帮助读者轻松掌握刻录技巧。

1.下载和安装Nero软件
在官方网站上下载并安装最新版的Nero软件,确保你拥有最新的功能和修复的bug。
2.打开Nero软件
双击桌面上的Nero图标或通过开始菜单中的快捷方式打开Nero软件。
3.选择刻录模式
在Nero主界面上选择刻录模式,根据需求选择数据、音频或视频模式。
4.添加文件
在Nero软件中点击“添加”按钮,选择要刻录的文件或文件夹,并将其添加到项目列表中。
5.确认设置
在Nero主界面中的设置选项中,确认刻录速度、光盘类型和其他参数设置,确保它们符合你的需求。
6.预览和编辑
在Nero软件中,你可以预览和编辑你要刻录的文件。你可以调整音频或视频文件的音量、亮度、对比度等参数。
7.设置刻录选项
在Nero软件中的刻录选项中,你可以选择“多次刻录”或“只读”等选项,根据需要设置相应的选项。
8.插入空白光盘
将空白光盘插入计算机的光驱中,确保它没有损坏并且是适用于所选择的刻录模式的光盘。
9.点击“刻录”按钮
在Nero主界面上点击“刻录”按钮,开始刻录过程。
10.等待刻录完成
在刻录过程中,请耐心等待直到刻录完成。期间请不要移动计算机或打开其他程序。
11.验证刻录结果
刻录完成后,Nero软件会自动验证刻录结果。如果验证通过,则表示光盘刻录成功。
12.弹出光盘并关闭软件
当光盘弹出时,小心地取出它并关闭Nero软件。
13.检查刻录内容
仔细检查刻录的内容是否与原始文件一致,确保没有任何损坏或缺失。
14.保存和存储光盘
将刻录好的光盘保存在干燥、阴凉的地方,远离阳光和磁场等可能损害光盘的因素。
15.探索更多功能
熟悉了基本的刻录步骤后,你可以进一步探索Nero软件中的其他功能,如光盘复制、刻录映像文件等。
通过本文的介绍,相信读者已经掌握了使用Nero刻录CD光盘的步骤。刻录CD光盘不再是一项复杂的任务,借助Nero软件,你可以轻松地备份和分享文件。不仅如此,Nero还提供了更多有用的功能,让你的刻录体验更加愉快。开始探索吧!
使用Nero刻录软件制作CD光盘教程
在数字化时代,CD光盘仍然是传输和存储数据的重要介质之一。而Nero是一款功能强大且易于使用的刻录软件,能够帮助用户制作自定义的CD光盘。本文将为您提供使用Nero刻录软件制作CD光盘的详细步骤,并以15个段落来描述每个步骤的具体内容。
段落
1.下载和安装Nero软件
在官方网站下载最新版本的Nero软件,并按照安装向导的指示进行安装。
2.打开Nero软件
在计算机桌面上找到并双击打开Nero软件,进入主界面。
3.选择“刻录数据光盘”选项
在主界面上选择“刻录数据光盘”选项,以开始制作CD光盘。
4.添加要刻录的文件
点击“添加”按钮,浏览并选择要刻录到CD光盘上的文件。
5.设置刻录参数
确保在“刻录设置”中选择正确的刻录驱动器,并根据需要设置刻录速度和其他参数。
6.检查文件和文件夹结构
在“数据编译器”窗口中,确保文件和文件夹结构正确,可以通过拖放文件进行调整。
7.添加光盘标签和音轨信息
点击“属性”按钮,在弹出窗口中添加光盘标签和音轨信息,以便更好地管理光盘内容。
8.检查光盘空间和容量
在“数据编译器”窗口的底部,可以看到光盘的空间使用情况和总容量,确保不超过光盘的容量限制。
9.设置刻录选项
点击“选项”按钮,根据需要设置刻录选项,例如使用缓冲区保护、验证数据等。
10.预览刻录内容
在“数据编译器”窗口中,点击“预览”按钮,可以预览将要刻录到光盘上的文件和文件夹。
11.准备刻录光盘
插入空白CD光盘到刻录驱动器中,并确保驱动器正常工作且光盘没有损坏。
12.开始刻录光盘
点击“刻录”按钮,Nero将开始刻录光盘,显示进度条和剩余时间。
13.等待刻录完成
在刻录过程中,耐心等待Nero完成光盘刻录,不要中断或移动光盘驱动器。
14.检验光盘数据
刻录完成后,使用Nero或其他软件验证光盘上的数据是否完整和可读。
15.完成并弹出光盘
在刻录完成后,Nero会提示您刻录成功,此时可以安全地弹出光盘,并完成整个制作过程。
使用Nero刻录软件制作CD光盘并不复杂,只需按照上述15个步骤进行操作即可。通过本文提供的详细教程,相信您已经掌握了光盘刻录的基本技巧,能够轻松制作符合自己需求的CD光盘。