Win10操作系统是目前广泛使用的操作系统之一,而BIOS是电脑硬件与操作系统之间的桥梁,可以进行一些硬件设置和个性化调整。然而,对于很多用户来说,进入BIOS界面并进行相应设置可能是一项挑战。本文将介绍如何快速进入Win10的BIOS界面,并详细描述了其中的每一步骤及相关注意事项,帮助读者顺利完成个性化设置。
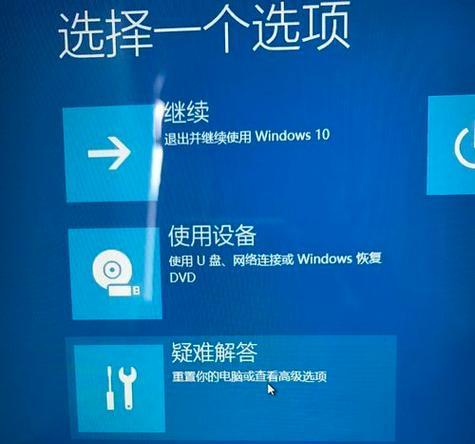
一:检查电脑型号及快捷键(Win10如何进入BIOS界面)
Win10在不同品牌和型号的电脑上,进入BIOS界面的方法可能有所不同。需要查看电脑的型号及相关说明书,以获取正确的进入方式。还可以通过快捷键来进入BIOS界面,通常是在开机启动时按下F2、F10、DEL或ESC等键。
二:重启电脑并按下指定键(重启电脑进入BIOS界面)
要进入BIOS界面,需要重新启动电脑。当电脑重新启动时,在出现厂商LOGO或启动画面时,按下之前查到的快捷键。需注意,不同的电脑厂商可能在启动时设置了特定的按键进入BIOS界面,确保按键时机的准确性。
三:选择进入BIOS界面的选项(选择进入BIOS界面的方法)
按下相应的快捷键后,将出现一个选项菜单。可以根据指示选择进入BIOS界面的选项,通常是选择"EnterSetup"或"BIOSSetup"等。选择后按下回车键确认。
四:进入BIOS设置界面(Win10进入BIOS设置界面)
一旦确认进入BIOS界面,屏幕上将出现一个含有多个选项的设置界面。该界面允许用户对电脑的硬件进行调整和个性化设置,如系统时间、启动顺序、硬盘设置等。使用方向键和回车键进行导航和确认。
五:系统时间设置(Win10BIOS设置之系统时间调整)
在BIOS界面中,用户可以调整系统时间。通过选择对应选项并按照指示调整日期和时间,确保正确的系统时间是非常重要的。
六:启动顺序设置(Win10BIOS设置之启动顺序调整)
启动顺序设置是BIOS中常见的个性化配置之一。用户可以通过调整启动顺序,决定电脑首先从哪个设备进行启动,如硬盘、光驱或USB设备等。选择相应选项并进行调整。
七:硬盘设置(Win10BIOS设置之硬盘设置)
在BIOS设置界面中,用户还可以对硬盘进行相关设置。可以启用或禁用某个硬盘接口,或者对硬盘进行识别和调整。
八:安全设置(Win10BIOS设置之安全设置)
安全设置是BIOS界面中的一个重要功能,用户可以通过设置BIOS密码保护电脑的启动。还可以对USB接口、启动密码等进行安全设置。
九:设备设置(Win10BIOS设置之设备设置)
BIOS界面还提供了对设备的相关设置选项。用户可以调整键盘、鼠标、显示器等设备的参数,以满足个人需求。
十:保存并退出BIOS界面(Win10BIOS设置之保存并退出)
在对BIOS进行个性化调整后,需要将设置保存并退出BIOS界面。选择相应选项,并按照指示进行保存,通常是选择"SaveandExit"或"ExitwithoutSaving"等。
十一:注意事项及常见问题(Win10进入BIOS界面注意事项)
在进行BIOS设置时,需要注意一些常见问题。在修改设置前先备份原有设置,以防万一。不要随意更改不熟悉的选项,以免造成系统不稳定或无法启动。
十二:BIOS界面其他功能(Win10BIOS界面的其他功能)
除了上述功能外,BIOS界面还提供了一些其他功能。可以进行电池管理、电源管理、温度监测等相关设置。用户可以根据需要进行相应调整。
十三:BIOS更新(Win10BIOS更新方法)
BIOS固件版本更新也是一项重要的操作,可以提升系统稳定性和兼容性。但更新BIOS需要谨慎操作,以免出现意外情况。用户可以参考厂商提供的升级指南进行操作。
十四:BIOS设置的注意事项(Win10BIOS设置注意事项)
在进行BIOS设置时,还需要注意一些细节。确保电脑插上电源并连接稳定的供电。不要在不熟悉的情况下随意修改高级选项,避免引发问题。按照提示进行设置时要仔细阅读说明,以免误操作。
十五:
通过本文介绍的方法,读者可以快速进入Win10的BIOS界面,并进行个性化设置。进入BIOS界面后,用户可以调整系统时间、启动顺序、硬盘设置等,并根据个人需求进行相应的调整。在进行设置时,务必遵循注意事项,以免出现问题。希望本文能帮助读者更好地了解Win10的BIOS设置并进行实际操作。
简单操作
随着Windows10的普及,越来越多的用户开始使用这个操作系统。然而,有时候我们需要进入BIOS界面进行一些设置,以满足个性化需求或者解决一些系统问题。本文将介绍在Win10下如何进入BIOS界面,并提供了详细的步骤。
一:了解BIOS
BIOS(BasicInput/OutputSystem)是计算机系统上一层固化的软件,负责初始化硬件设备、启动操作系统等关键任务,也提供了一些用于配置和调整硬件的设置选项。
二:重启电脑
要进入BIOS界面,首先需要重启电脑。点击“开始菜单”中的“电源”图标,选择“重新启动”。
三:按键进入
在电脑重新启动过程中,快速按下键盘上的特定按键,通常是Del、F2或F12。不同的电脑品牌和型号可能有不同的按键,请注意相应的提示信息。
四:开机自检
按下特定按键后,电脑会进入开机自检阶段,通常会显示计算机型号、厂商信息等。此时按键的时间窗口较短,需迅速反应。
五:进入BIOS设置界面
在开机自检阶段,若成功按下了相应的按键,电脑会进入BIOS设置界面。界面可能因不同电脑而异,但通常会显示一系列的设置选项。
六:导航和选择
进入BIOS界面后,使用方向键进行导航,选择需要调整的设置选项。不同的BIOS可能有不同的布局和名称,需根据实际情况进行选择。
七:配置启动顺序
在BIOS界面中,我们可以通过调整启动顺序来改变电脑启动时的优先顺序。我们可以将U盘或光盘设备排在硬盘之前,以便从外部介质启动系统。
八:调整系统时间和日期
BIOS界面还提供了调整系统时间和日期的选项。通过设置正确的时间和日期,可以确保计算机内部时钟与外部时间同步。
九:启用或禁用设备
在BIOS界面中,我们还可以启用或禁用某些设备。如果您的电脑不需要使用内置摄像头,可以在BIOS中禁用它,以节省系统资源。
十:保存并退出
在进行了必要的设置调整后,要记得保存并退出BIOS界面。通常,在BIOS界面中会有相应的选项,例如“SaveandExit”或“ExitandSaveChanges”。
十一:重启电脑
保存并退出BIOS界面后,电脑会自动重启。此时,系统会根据之前的设置进行相应的调整。
十二:BIOS设置注意事项
在调整BIOS设置时,应注意不要随意更改未知的设置选项,以免造成系统不稳定或无法启动。
十三:BIOS密码保护
一些BIOS还提供了设置密码的选项,以保护对BIOS的访问。若需要设置密码,请记住密码并妥善保管。
十四:BIOS更新和恢复
有时候,我们可能需要更新或恢复BIOS版本。这通常需要通过厂商提供的特定工具或者程序完成。
十五:
进入BIOS界面对于调整电脑设置和解决系统问题非常重要。本文介绍了在Win10下如何进入BIOS界面,并提供了详细的步骤。在进行任何BIOS设置调整之前,请确保您对相应的设置选项有足够的了解,以免造成不必要的麻烦。




