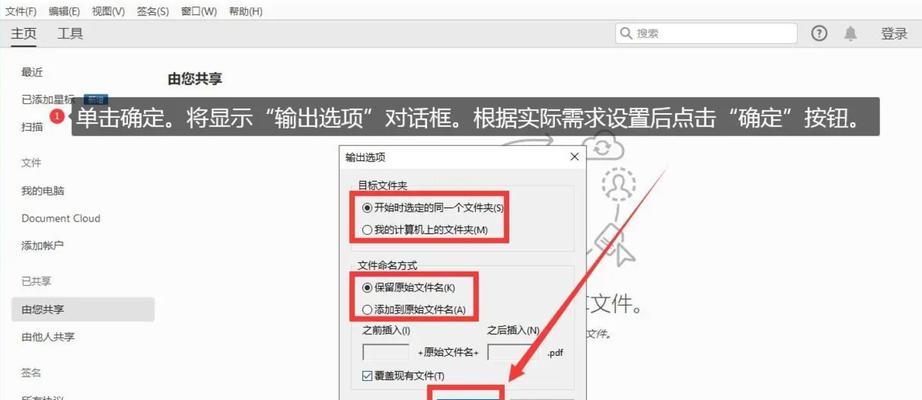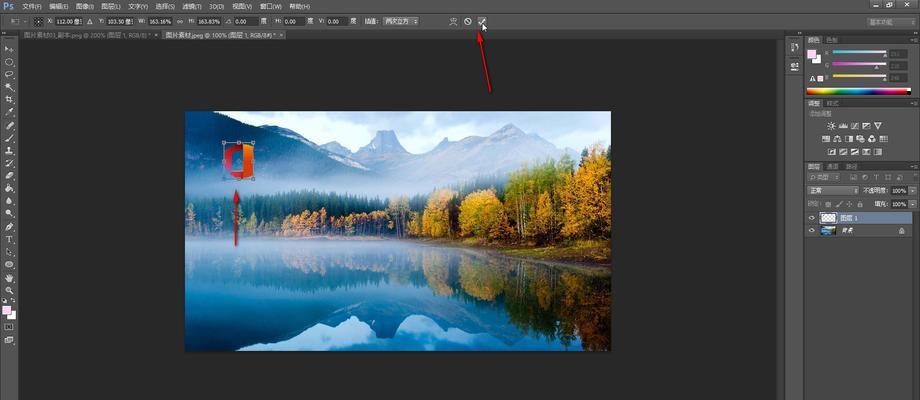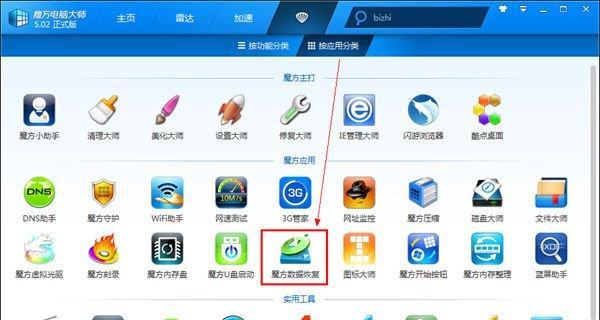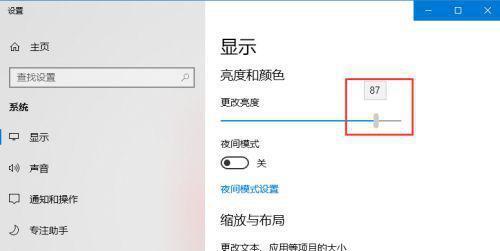在日常使用电脑的过程中,有时我们需要通过U盘来进行系统启动。而联想电脑提供了一种简便快速的方法来设置U盘启动快捷键。本文将详细介绍如何设置联想U盘启动快捷键,让您能够轻松方便地使用U盘进行系统启动。
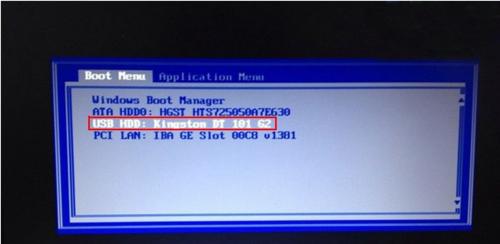
一:了解联想U盘启动功能
我们需要了解联想电脑提供的U盘启动功能。联想电脑支持通过U盘启动系统,这对于解决一些紧急情况下的系统问题或进行系统安装非常方便。通过设置快捷键,我们可以在开机时直接选择U盘启动,而不需要进入BIOS设置。
二:进入BIOS设置界面
要设置U盘启动快捷键,首先需要进入电脑的BIOS设置界面。通常,我们可以在开机时按下F2或者Delete键来进入BIOS。进入BIOS后,我们将看到各种设置选项。
三:找到“启动”选项
在BIOS设置界面中,我们需要找到“启动”或者“Boot”选项。这个选项通常位于菜单的顶部或者底部位置,具体位置因不同电脑型号而有所不同。可以通过方向键进行选择,按下回车键进入“启动”选项。
四:选择U盘启动
在“启动”选项中,我们需要找到可以选择U盘启动的选项。这个选项通常称为“BootPriority”或者“启动顺序”。通过方向键移动到该选项上,并按下回车键进入。
五:设置U盘为第一启动设备
在“BootPriority”或者“启动顺序”选项中,我们可以看到已经连接的设备列表。我们需要将U盘设置为第一启动设备,以便在开机时优先识别U盘。通过方向键移动到U盘所在的行,并按下加号或减号键进行上下移动。
六:保存并退出BIOS设置
完成以上设置后,我们需要保存并退出BIOS设置。通常,在BIOS界面的底部会有相应的提示信息告诉我们如何保存设置。按下相应的快捷键(通常是F10)保存并退出BIOS设置。
七:重新启动电脑
完成保存并退出BIOS设置后,我们需要重新启动电脑。关闭电脑,再按下开机键,电脑将根据我们在BIOS设置中设置的U盘启动顺序来启动系统。此时,我们就可以通过插入U盘并按下快捷键来进行系统启动了。
八:常见问题及解决方法
在设置U盘启动快捷键的过程中,可能会遇到一些常见问题。快捷键无效、U盘没有被识别等。针对这些问题,我们可以尝试重新进入BIOS设置,检查U盘连接是否稳定,或者尝试更换不同的U盘等方法来解决。
九:注意事项
在设置U盘启动快捷键时,需要注意一些细节。确保U盘已经正确插入电脑,并且电脑已经识别到U盘。确保电脑的快捷键设置没有被其他功能占用。如果无法进入BIOS设置或者设置无效,可以尝试联系联想售后技术支持进行咨询。
十:使用联想U盘启动快捷键的好处
通过设置联想U盘启动快捷键,我们可以更加方便地进行系统启动。这在遇到系统问题、进行系统安装或者进行紧急数据恢复时非常有用。不需要每次都进入BIOS设置,只需插入U盘并按下快捷键,系统就可以启动了。
十一:其他电脑品牌设置方法
除了联想电脑,其他电脑品牌也提供了设置U盘启动快捷键的方法。虽然具体操作可能略有不同,但基本原理是一样的。可以通过在互联网上搜索相应品牌的教程来获取更多帮助。
十二:使用联想U盘启动快捷键的注意事项
虽然使用联想U盘启动快捷键非常方便,但在使用过程中也需要注意一些事项。确保U盘中的操作系统或工具已经正确安装,并且U盘的容量足够大。不要在操作系统启动过程中拔出U盘,以免导致系统崩溃或数据丢失。如果遇到启动故障或其他问题,可以尝试重新设置快捷键或联系售后技术支持。
十三:
通过本文介绍的步骤,您可以轻松地设置联想U盘启动快捷键。这样,在日常使用中,您可以更加方便地进行系统启动,解决一些紧急情况下的问题,或者进行系统安装。请记住,设置前请确保U盘已正确插入电脑,并且快捷键设置没有被其他功能占用。
十四:了解更多U盘启动知识
U盘启动是一项非常有用的功能,它可以帮助我们解决很多系统问题。如果您对U盘启动还有其他疑问或者想要了解更多相关知识,可以在互联网上搜索相关资料或咨询专业人士。掌握更多知识,有助于我们更好地应对各种电脑故障和需求。
通过本文的介绍,我们学习了如何设置联想U盘启动快捷键。这个功能能够帮助我们更加方便地进行系统启动,解决一些紧急情况下的问题,或者进行系统安装。希望本文对您有所帮助,让您能够更加灵活地使用U盘进行系统启动。记住,设置前请确保U盘已正确插入电脑,并且快捷键设置没有被其他功能占用。
简单操作让你更便捷地启动U盘
在日常使用电脑的过程中,我们经常需要使用U盘来进行文件的传输和存储。而为了更加方便地启动U盘,设置联想U盘启动快捷键就成为了一项非常实用的功能。本文将介绍如何轻松设置联想U盘启动快捷键,让您可以在需要的时候快速启动U盘,提高工作效率。
一:了解联想U盘启动快捷键的功能
设置联想U盘启动快捷键,可以让用户在开机时通过按下特定的组合键,直接从U盘启动操作系统,而不需要进入BIOS设置界面。这个功能非常实用,尤其是在需要重装系统、修复系统问题或进行系统恢复时。
二:查找联想电脑的快捷键设置选项
我们需要打开联想电脑的BIOS设置界面来查找快捷键设置选项。通常,在联想电脑的开机界面或者关机后再次开机时,按下"F2"或者"Del"键可以进入BIOS设置界面。
三:进入BIOS设置界面并找到“启动”选项
在进入BIOS设置界面后,使用方向键选择“启动”选项,并按下“Enter”键进入。
四:找到“快捷键”或“启动顺序”的设置选项
在“启动”选项界面中,我们可以看到一些与启动相关的设置选项。找到其中的“快捷键”或“启动顺序”等类似的选项,这个选项通常用于设置联想U盘启动快捷键。
五:选择设置U盘为启动设备
在“快捷键”或“启动顺序”选项中,使用方向键将U盘设备移动到最前面,成为第一启动设备。这样,当我们按下快捷键时,电脑就会优先从U盘启动。
六:设置联想U盘启动快捷键的组合键
在同样的界面中,找到与设置联想U盘启动快捷键相关的设置选项。通常可以选择“按键顺序”,然后按下需要的组合键,例如“Ctrl+F12”或者“Alt+F10”。
七:保存设置并退出BIOS
设置好联想U盘启动快捷键后,按下相应的快捷键可以测试是否成功。若一切正常,按下“F10”或者选择“保存并退出”选项保存设置并退出BIOS界面。
八:重启电脑并测试联想U盘启动快捷键
重启电脑后,在开机界面按下设置的联想U盘启动快捷键,看是否能够直接从U盘启动操作系统。如果一切正常,恭喜您成功设置了联想U盘启动快捷键。
九:遇到问题时的解决方法
如果在设置联想U盘启动快捷键的过程中遇到问题,例如快捷键无法生效或者无法选择U盘为启动设备等,可以尝试重新进入BIOS设置界面,重新设置相关选项。
十:注意事项及建议
在设置联想U盘启动快捷键时,需要注意以下几点:确保U盘已经插入电脑且为可引导设备、注意选择正确的快捷键组合、小心不要修改其他关键设置。
十一:充分利用联想U盘启动快捷键的便利性
通过设置联想U盘启动快捷键,您可以在需要的时候方便地进行系统维护和修复,节省时间和精力,提高工作效率。尤其对于IT技术人员和电脑爱好者来说,这个功能将会非常实用。
十二:联想U盘启动快捷键的其他应用
除了系统维护和修复,联想U盘启动快捷键还可以用于安装其他操作系统或者进行数据恢复。通过在不同的U盘上存储不同的操作系统镜像或者数据恢复工具,您可以根据需要灵活选择启动的设备。
十三:联想U盘启动快捷键的扩展应用
对于那些经常使用U盘进行文件传输和存储的用户来说,设置联想U盘启动快捷键还可以带来更多的便利。通过设置快捷键,您可以快速启动U盘,在任何电脑上都能方便地访问您的文件。
十四:联想U盘启动快捷键的普及与推广
鉴于联想U盘启动快捷键的实用性和便利性,我们应该积极推广这个功能,让更多的用户了解和使用。通过在相关论坛、社交媒体等渠道分享设置方法和经验,可以帮助更多的人享受到这项便捷功能带来的便利。
十五:
通过本文的介绍,我们了解了如何设置联想U盘启动快捷键,使我们能够更方便地启动U盘操作系统。通过简单的步骤,我们可以轻松地将U盘设为启动设备,并设置相应的快捷键组合。希望这篇文章对您有所帮助,让您在使用联想电脑时更加便捷高效。