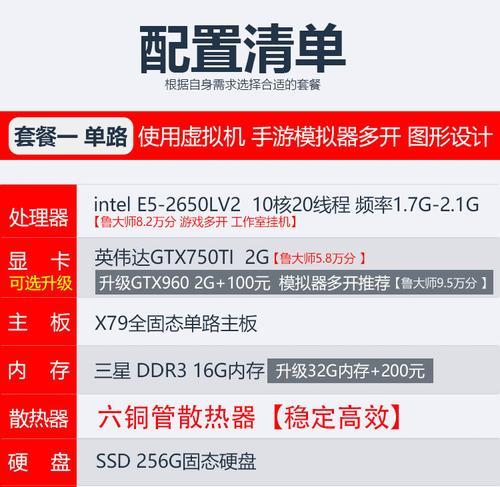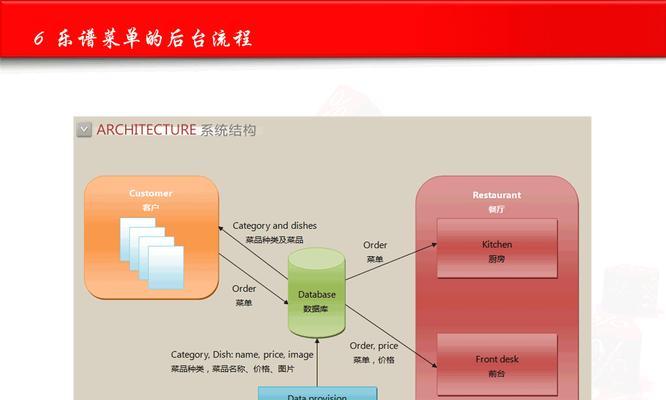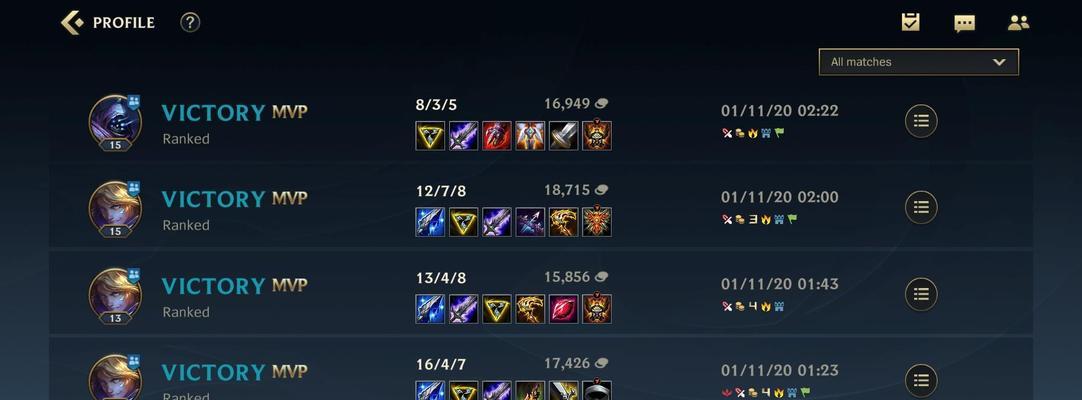title:"电脑如何设置添加到服务器?步骤指南是什么?"
metaDescription:"本指南旨在详细指导您如何在电脑上设置并添加到服务器。请跟随这些步骤,无论是局域网服务器还是互联网服务器,都能顺利完成设置。"
keywords:["电脑设置服务器","如何添加服务器","服务器连接步骤","网络服务器配置"]
在数字化时代,连接到服务器已成为日常工作和生活的一部分。无论是企业内部的数据共享、远程办公还是个人用户访问网络资源,都需要在电脑上设置添加服务器。本文将提供详细的步骤指南,帮助您轻松完成电脑到服务器的设置,确保连接稳定、安全。

电脑连接服务器的基本要求
在开始之前,我们需要确保您的电脑满足以下基本要求:
操作系统:Windows10/11或者macOS最新版。
网络连接:确保您的电脑已连接到互联网。
服务器信息:您需要知道服务器的地址、端口以及可能的用户名和密码。
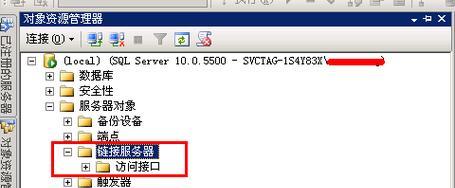
步骤一:服务器信息收集
在开始设置之前,您需要获得以下信息:
1.服务器地址:这通常是域名或者IP地址。
2.端口号(可选):某些服务器可能需要通过特定的端口进行连接。
3.登录凭证:部分服务器可能要求身份验证,需要用户名和密码。
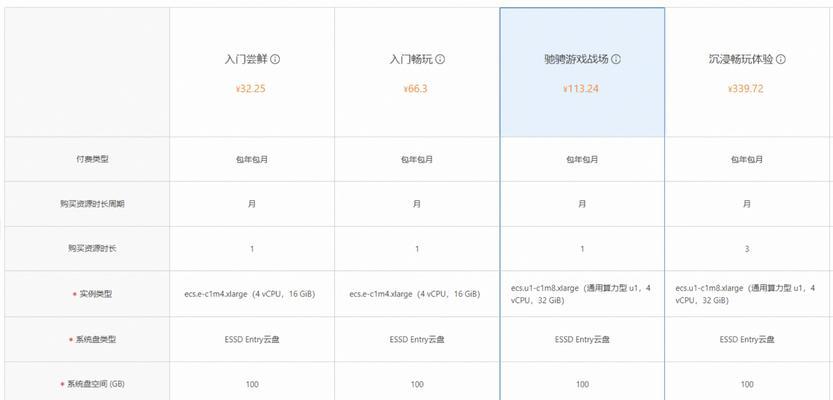
步骤二:配置网络设置(仅限特定情况)
如果服务器位于企业或学校等特定网络环境中,可能需要额外的网络配置。常见配置包括:
1.代理设置:如果网络需要通过代理服务器访问外部资源,您需要在电脑上配置代理服务器信息。
2.VPN连接:为保证数据传输的安全性,某些服务器可能要求通过VPN连接。
步骤三:添加服务器至电脑(Windows)
对于Windows操作系统,您可以使用“映射网络驱动器”功能来添加服务器:
1.打开“此电脑”,选择“计算机”菜单中的“映射网络驱动器”。
2.在弹出的对话框中,输入服务器的地址。如果服务器共享文件夹位于`\\server\shared`,则在“文件夹”栏中输入此地址。
3.如果需要,可以勾选“重新连接已断开的驱动器”和“使用不同的凭据连接”选项。
4.点击“完成”,系统将尝试连接服务器。
步骤四:添加服务器至电脑(macOS)
macOS用户可以通过以下步骤将服务器添加到Finder:
1.打开Finder,选择菜单栏中的“前往”>“连接到服务器”。
2.在“服务器地址”栏输入服务器地址,如`smb://server/shared`。
3.点击“连接”,如果需要身份验证,系统会提示您输入用户名和密码。
4.输入正确的凭证后,服务器将被添加到Finder侧边栏中。
步骤五:测试连接
连接设置完成后,建议测试服务器连接是否成功:
1.在电脑上打开文件资源管理器(Windows)或Finder(macOS)。
2.尝试访问刚才添加的服务器。您应该能看到服务器上的共享文件夹和文件。
3.尝试上传或下载文件,以验证数据传输是否顺畅。
步骤六:问题诊断与解决
如果在连接过程中遇到问题,请按照以下步骤进行诊断:
1.检查网络连接:确保您的电脑和服务器之间的网络是连通的。
2.检查地址和端口:确认您输入的服务器地址和端口无误。
3.检查登录凭证:确认用户名和密码是否正确,是否具有访问服务器的权限。
4.查看错误信息:详细阅读任何出现的错误消息,它会为您提供故障排除的线索。
5.联系网络管理员:如果您无法解决连接问题,可能需要联系您的网络管理员或服务器提供商寻求帮助。
结语
通过上述步骤,您应该能够顺利地在电脑上设置并添加服务器。记住,正确配置和定期检查是确保网络稳定和数据安全的关键。如果您在操作过程中遇到任何问题,请参考本文提供的解决建议,或寻求专业的技术支持。希望本文能帮助您顺利完成服务器的添加工作。