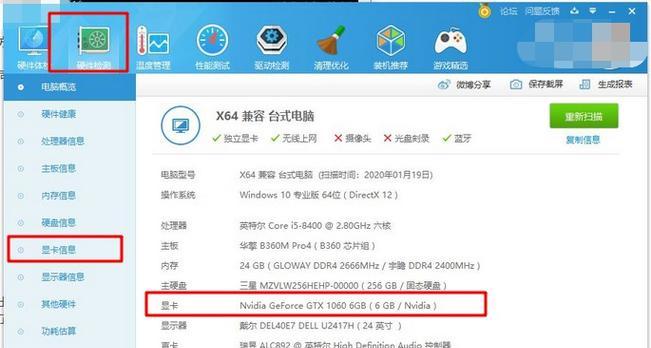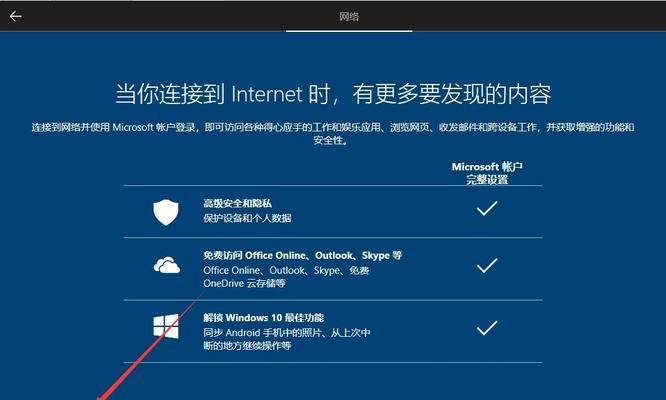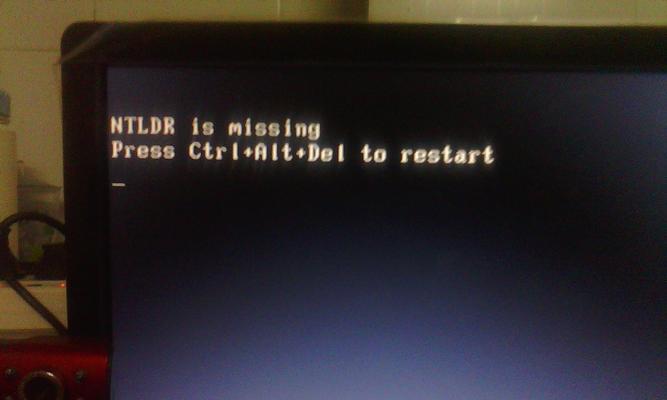在日常生活中,我们经常需要离开电脑一段时间,但又不希望别人偷看或使用。这时候,设置电脑休眠密码锁屏就是非常必要的,保护个人信息的安全。如何设置电脑休眠密码锁屏呢?下面详细介绍。

一、首先打开电脑控制面板
在桌面界面右下角的任务栏中,单击“开始”菜单,在菜单中选择“控制面板”,进入控制面板。
二、选择用户账户和家庭安全
在控制面板中,选择“用户账户和家庭安全”选项。
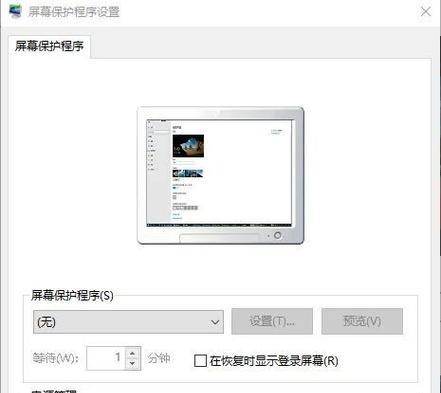
三、选择更改账户控制设置
在用户账户和家庭安全中,选择“更改账户控制设置”,此时需要输入管理员密码确认。
四、选择从不通知
在账户控制设置中,将滑动条移动到最低端,选择“从不通知”,这样可以避免在输入管理员密码时的提示。
五、按下Win+R快捷键
在桌面界面,按下Win+R快捷键,弹出“运行”对话框。
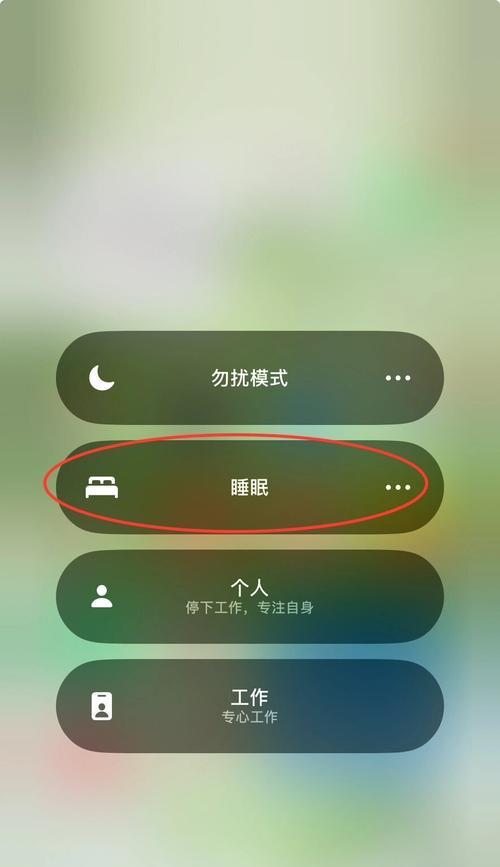
六、输入gpedit.msc打开本地组策略
在“运行”对话框中输入“gpedit.msc”,并点击“确定”按钮,打开本地组策略编辑器。
七、选择计算机配置
在本地组策略编辑器中,依次展开“计算机配置”、“管理模板”和“系统”三级目录,找到“电源管理”选项。
八、设置休眠时间
双击“休眠时间限制”选项,勾选“已启用”,将休眠时间设置为需要的时间,然后单击“确定”按钮。
九、关闭屏幕保护
在本地组策略编辑器中,找到“控制面板”选项,双击“屏幕保护”,将其设置为“已禁用”,然后单击“确定”按钮。
十、选择用户配置
在本地组策略编辑器中,依次展开“用户配置”、“管理模板”和“控制面板”三级目录,找到“个性化设置”。
十一、设置锁屏图片
双击“锁屏图片”,勾选“已启用”,选择需要的图片作为锁屏图片,然后单击“确定”按钮。
十二、设置密码
在锁屏图片设置完成后,点击“密码保护屏幕保护程序”,将其设置为“已启用”,然后设置密码,单击“确定”按钮。
十三、保存设置
所有设置完成后,单击“应用”和“确定”按钮,保存设置。
十四、测试设置
测试设置是否生效。打开电脑,等待设定时间,电脑自动进入休眠状态并锁屏,需要输入密码才能解锁。
十五、
通过以上15个步骤,我们就成功地设置了电脑的休眠密码锁屏,保护了个人信息的安全,让我们可以更加放心地离开电脑。