Win7系统,相信大家都已经非常熟悉了。然而,对于电脑小白来说,安装Win7系统还是一个比较困难的事情。所以,本篇文章将详细介绍如何制作Win7纯净版U盘,并进行系统安装。希望对大家有所帮助。

一:Win7纯净版U盘安装前提条件
在进行Win7纯净版U盘安装之前,我们需要准备好以下条件:
1.一台能够正常工作的电脑。
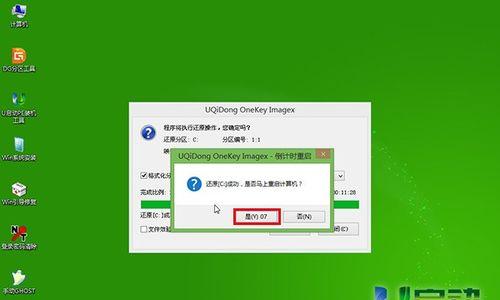
2.一个容量为8GB或16GB的U盘。
3.Windows7ISO镜像文件。
4.RufusU盘启动工具。

5.一个Win7系统激活码。
二:下载Win7ISO镜像文件
在制作Win7纯净版U盘之前,我们需要先下载Win7ISO镜像文件。我们可以通过各大网站进行下载。下载完成后,需要进行校验以确保ISO镜像文件完整且未被篡改。
三:下载RufusU盘启动工具
在制作Win7纯净版U盘的过程中,我们需要用到一个U盘启动工具——Rufus。我们可以通过官方网站或者各大下载站进行下载。下载完成后,进行安装即可。
四:将U盘格式化
在将U盘制作成U盘启动盘之前,我们需要对U盘进行格式化。打开电脑资源管理器,找到U盘右键点击格式化,格式化文件系统为NTFS,将磁盘大小设为默认即可。
五:使用Rufus制作Win7纯净版U盘
1.打开Rufus软件,在“设备”下拉列表中选择你的U盘;
2.在“分区方案”下拉列表中选择MBR(BIOS或UEFI-CSM);
3.在“文件系统”下拉列表中选择NTFS;
4.在“启动方式”下拉列表中选择“写入ISO镜像”;
5.点击“选择”,选择你已经下载好的Win7ISO镜像文件;
6.点击“开始”,开始制作Win7纯净版U盘。
六:重启电脑并进入BIOS设置
制作好Win7纯净版U盘后,我们需要将电脑重启,并进入BIOS设置。在开机过程中,根据不同品牌的电脑按下相应的按键(通常是F2、F8、F10、F12、Delete键等),进入BIOS设置。
七:设置电脑启动顺序
在进入BIOS设置后,我们需要将电脑的启动顺序设置为U盘启动。找到“Boot”选项卡,在“BootPriority”中将U盘移至第一位即可。
八:保存设置并重启电脑
在设置完成后,需要保存设置并重启电脑。在BIOS设置界面中,找到“Exit”选项卡,选择“SaveChangesandExit”即可。
九:进入U盘启动界面
在重启电脑后,我们会进入U盘启动界面。根据提示选择相应的选项,进入Win7系统安装向导界面。
十:选择语言和时间
在进入Win7系统安装向导界面后,首先需要选择语言、时间和货币格式等信息。根据自己的需要进行选择即可。
十一:输入Win7激活码
在进行Win7系统安装时,需要输入Win7激活码。如果没有激活码,可以点击“跳过”进行下一步操作。如果有激活码,则需要输入正确的激活码以完成系统激活。
十二:选择系统安装类型
在进行Win7系统安装时,还需要选择系统安装类型。一般情况下我们会选择“自定义(高级)”进行安装,以便自行进行分区等操作。
十三:开始安装Win7系统
在完成上述步骤后,我们可以开始安装Win7系统。根据提示进行下一步操作,等待系统安装完成即可。
十四:安装完成后的操作
在Win7系统安装完成后,我们需要进行一些必要的配置和设置。例如设置网络连接、安装驱动程序、安装常用软件等。
十五:
通过本篇文章的介绍,相信大家已经可以轻松地制作Win7纯净版U盘,并进行系统安装了。希望本篇文章能够对大家有所帮助。
