Win7虚拟桌面是一个非常实用的功能,可以让我们轻松地管理和切换多个应用程序和任务,从而提高工作效率。但是,很多用户并不熟悉如何打开、使用、管理和定制虚拟桌面,因此在本文中,我们将为大家提供一份全面指南,帮助大家快速上手Win7虚拟桌面。
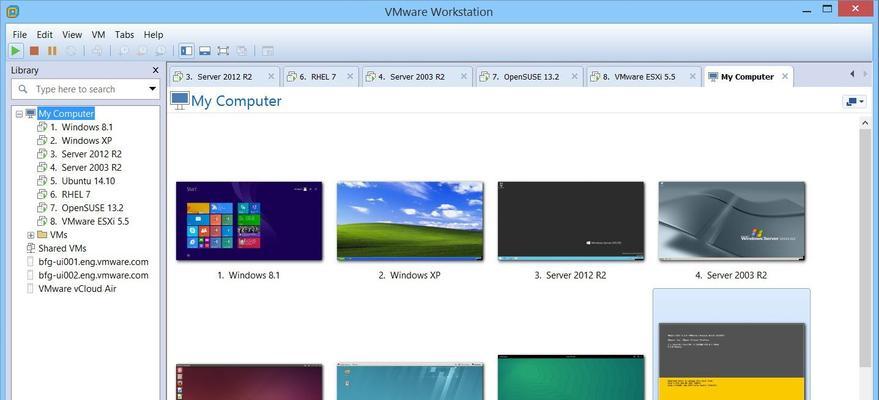
一、打开Win7虚拟桌面
1.通过快捷键打开虚拟桌面
按下Ctrl+Alt+D键即可打开Win7虚拟桌面。

2.通过任务栏打开虚拟桌面
右键单击任务栏,选择“任务视图”即可打开Win7虚拟桌面。
3.通过开始菜单打开虚拟桌面
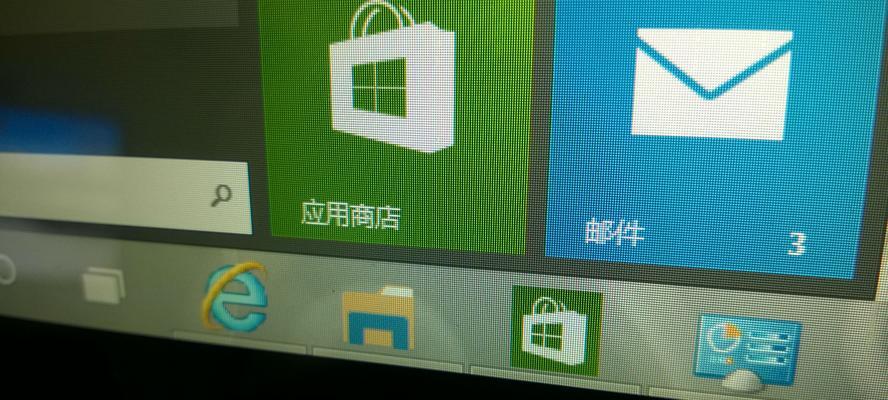
单击“开始”菜单,在“所有程序”中找到“附件”文件夹,然后选择“系统工具”,再选择“虚拟桌面管理器”即可打开Win7虚拟桌面。
二、使用Win7虚拟桌面
1.新建虚拟桌面
在虚拟桌面管理器中,单击“新建桌面”即可创建一个新的虚拟桌面。
2.切换虚拟桌面
在虚拟桌面管理器中,单击需要切换的虚拟桌面即可快速切换。
3.移动应用程序
在虚拟桌面中,将鼠标指向需要移动的应用程序图标,然后按住左键,将应用程序移动到目标虚拟桌面即可。
三、管理Win7虚拟桌面
1.关闭虚拟桌面
在虚拟桌面管理器中,单击需要关闭的虚拟桌面,然后单击“关闭”按钮即可。
2.删除虚拟桌面
在虚拟桌面管理器中,单击需要删除的虚拟桌面,然后单击“删除”按钮即可。
3.重命名虚拟桌面
在虚拟桌面管理器中,单击需要重命名的虚拟桌面,然后单击“重命名”按钮即可。
四、定制Win7虚拟桌面
1.定制壁纸
在虚拟桌面中,右键单击桌面空白处,选择“个性化”,然后选择需要的壁纸即可。
2.定制主题
在虚拟桌面管理器中,单击“主题”选项卡,选择需要的主题即可。
3.定制键盘快捷键
在虚拟桌面管理器中,单击“选项”选项卡,然后在“快捷键”部分进行设置即可。
五、常见问题解答
1.虚拟桌面打开后,无法切换虚拟桌面?
请确认您的电脑是否支持Win7虚拟桌面功能。如果支持,请尝试重新启动虚拟桌面或重启电脑。
2.如何在不同的虚拟桌面之间共享文件?
在每个虚拟桌面中,可以使用“共享文件夹”功能来共享文件。
3.如何在虚拟桌面之间快速切换?
您可以尝试设置自定义的键盘快捷键,在不同的虚拟桌面之间快速切换。
六、
Win7虚拟桌面是一个非常实用的功能,可以让我们轻松地管理和切换多个应用程序和任务。本文为大家提供了一份全面指南,帮助大家快速上手Win7虚拟桌面,并解答了一些常见问题。希望本文对大家有所帮助!
