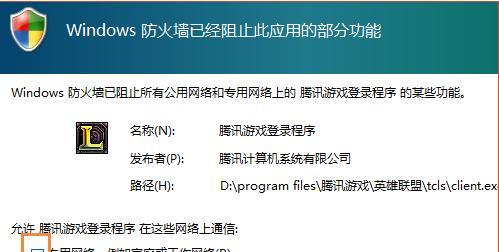在使用Win10电脑时,不免会遇到一些问题,例如系统无响应、蓝屏死机等问题。这时候,我们需要进入Win10的高级启动模式,以便进行一些操作,如系统恢复、系统修复等。本文将详细介绍如何进入Win10高级启动模式,并提供多种命令供读者参考。
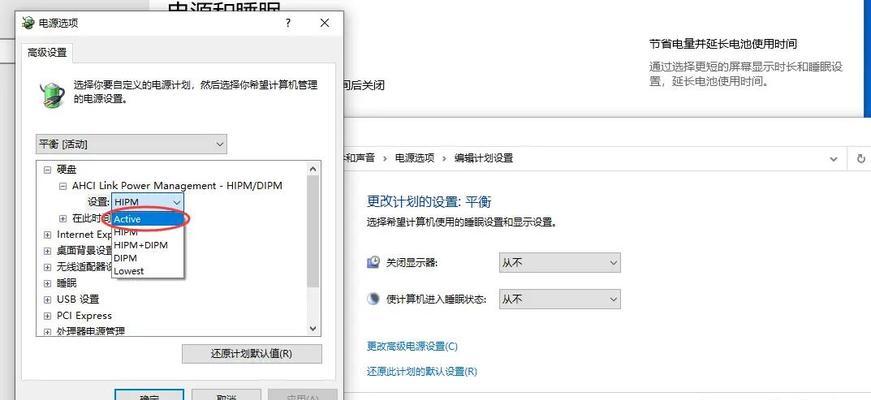
什么是Win10高级启动模式?
在Win10中,高级启动模式是一种特殊的启动模式,通过这种模式可以进行一些高级的操作,比如恢复系统、修复系统等。
如何进入Win10高级启动模式?
1.使用快捷键
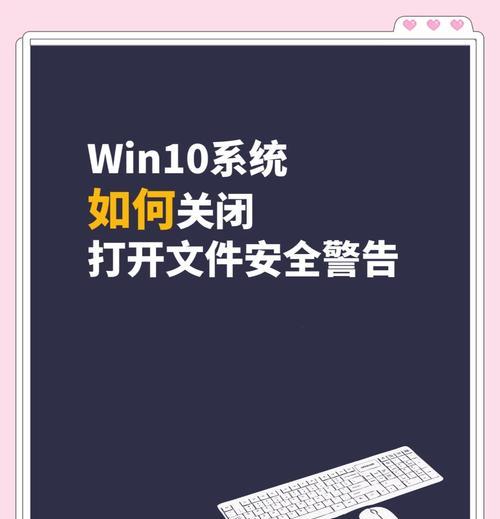
在开机过程中,按住Shift键不放,然后单击“电源”按钮,选择“重新启动”,进入高级启动选项界面。
2.通过设置菜单进入
打开“设置”菜单,依次选择“更新和安全”、“恢复”,在“高级启动”下单击“立即重新启动”。
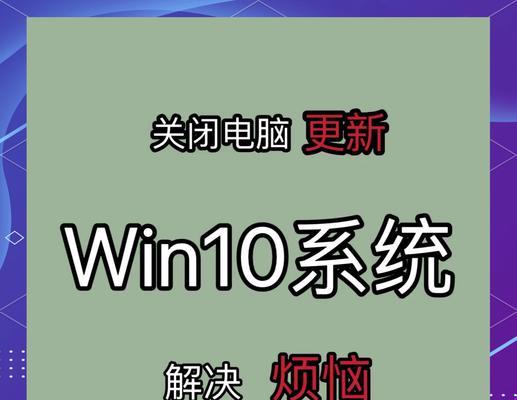
Win10高级启动模式命令
1.BCDEDIT命令:查看、修改启动配置信息。
2.CHKDSK命令:扫描和修复磁盘错误。
3.DISM命令:管理和维护Windows映像文件。
4.BOOTREC命令:修复启动分区。
5.SFC命令:扫描和修复系统文件。
6.NETSH命令:管理网络设置。
7.WMIC命令:管理系统信息。
8.REG命令:管理注册表。
9.TASKLIST命令:列出正在运行的进程。
10.TASKKILL命令:结束一个或多个进程。
11.POWERSHELL命令:以管理员身份运行PowerShell脚本。
12.IPCONFIG命令:查看和修改网络配置信息。
13.FORMAT命令:格式化磁盘。
14.NETUSER命令:管理用户账户。
15.SHUTDOWN命令:关闭或重启计算机。
BCDEDIT命令详解
1.了解BCDEDIT命令
BCDEDIT是一种高级启动配置工具,可以查看、修改Windows启动配置信息。它可以帮助我们解决许多启动问题,比如当我们想要删除一个操作系统时,就可以使用BCDEDIT命令。
2.如何使用BCDEDIT命令
在Win10高级启动模式下,我们可以打开命令提示符窗口,输入“bcdedit”命令,查看当前的启动配置信息。如果我们想要修改启动配置信息,就需要使用“bcdedit/set”命令。
3.BCDEDIT命令的常见用法
(1)查看当前启动配置信息:输入“bcdedit”命令。
(2)删除一个操作系统:输入“bcdedit/delete{操作系统标识符}”命令。
(3)修改启动顺序:输入“bcdedit/displayorder{标识符列表}”命令。
(4)设置默认操作系统:输入“bcdedit/default{标识符}”命令。
(5)设置超时时间:输入“bcdedit/timeout{时间}”命令。
CHKDSK命令详解
1.了解CHKDSK命令
CHKDSK是Windows自带的磁盘检查工具,可以扫描和修复磁盘错误。在Win10高级启动模式下,我们可以使用CHKDSK命令来修复磁盘错误。
2.如何使用CHKDSK命令
在Win10高级启动模式下,我们可以打开命令提示符窗口,输入“chkdskc:/f/r/x”命令,其中“c:”表示要扫描的磁盘分区。/f参数表示修复错误,/r参数表示扫描坏道,/x参数表示卸载所有驱动器,以便修复文件系统。
3.CHKDSK命令的常见用法
(1)扫描并修复磁盘错误:输入“chkdskc:/f/r/x”命令。
(2)扫描并修复只读磁盘错误:输入“chkdskc:/r/x”命令。
(3)显示所有磁盘分区的状态:输入“chkdsk”命令。
(4)扫描指定磁盘分区的状态:输入“chkdsk{分区名称}”命令。
DISM命令详解
1.了解DISM命令
DISM是Windows自带的映像管理工具,可以管理和维护Windows映像文件。在Win10高级启动模式下,我们可以使用DISM命令来修复系统映像文件。
2.如何使用DISM命令
在Win10高级启动模式下,我们可以打开命令提示符窗口,输入“dism/online/cleanup-image/restorehealth”命令,以修复损坏的系统文件。/online参数表示在线操作,/cleanup-image参数表示清理映像中的临时文件,/restorehealth参数表示修复系统映像文件。
3.DISM命令的常见用法
(1)安装Windows更新:输入“dism/online/add-package/packagepath:{更新文件路径}”命令。
(2)卸载Windows更新:输入“dism/online/remove-package/packagename:{更新名称}”命令。
(3)禁用Windows功能:输入“dism/online/disable-feature/featurename:{功能名称}”命令。
(4)启用Windows功能:输入“dism/online/enable-feature/featurename:{功能名称}”命令。
BOOTREC命令详解
1.了解BOOTREC命令
BOOTREC是Windows自带的启动修复工具,可以修复启动分区。在Win10高级启动模式下,我们可以使用BOOTREC命令来修复启动分区。
2.如何使用BOOTREC命令
在Win10高级启动模式下,我们可以打开命令提示符窗口,输入“bootrec/fixmbr”命令,以修复MBR(主引导记录)。/fixmbr参数表示修复MBR。
3.BOOTREC命令的常见用法
(1)修复MBR:输入“bootrec/fixmbr”命令。
(2)修复启动分区:输入“bootrec/fixboot”命令。
(3)重建BCD:输入“bootrec/rebuildbcd”命令。
(4)扫描所有磁盘分区并将Windows安装添加到启动菜单:输入“bootrec/scanos”命令。
SFC命令详解
1.了解SFC命令
SFC是Windows自带的系统文件检查工具,可以扫描和修复系统文件。在Win10高级启动模式下,我们可以使用SFC命令来修复系统文件。
2.如何使用SFC命令
在Win10高级启动模式下,我们可以打开命令提示符窗口,输入“sfc/scannow”命令,以扫描并修复系统文件。
3.SFC命令的常见用法
(1)扫描并修复系统文件:输入“sfc/scannow”命令。
(2)扫描并修复指定文件:输入“sfc/scanfile={文件路径}”命令。
(3)扫描并修复所有文件:输入“sfc/verifyonly”命令。
NETSH命令详解
1.了解NETSH命令
NETSH是Windows自带的网络配置工具,可以管理网络设置。在Win10高级启动模式下,我们可以使用NETSH命令来管理网络设置。
2.如何使用NETSH命令
在Win10高级启动模式下,我们可以打开命令提示符窗口,输入“netshwlanshowprofiles”命令,以查看Wi-Fi连接配置文件。我们还可以使用其他NETSH命令来管理网络设置。
3.NETSH命令的常见用法
(1)查看Wi-Fi连接配置文件:输入“netshwlanshowprofiles”命令。
(2)连接到Wi-Fi网络:输入“netshwlanconnectname={网络名称}”命令。
(3)断开Wi-Fi网络:输入“netshwlandisconnect”命令。
(4)设置静态IP地址:输入“netshinterfaceipsetaddress{接口名称}static{IP地址}{子网掩码}{默认网关}”命令。
WMIC命令详解
1.了解WMIC命令
WMIC是Windows自带的管理工具,可以管理系统信息。在Win10高级启动模式下,我们可以使用WMIC命令来管理系统信息。
2.如何使用WMIC命令
在Win10高级启动模式下,我们可以打开命令提示符窗口,输入“wmiccomputersystemgetmodel”命令,以查看计算机型号。我们还可以使用其他WMIC命令来管理系统信息。
3.WMIC命令的常见用法
(1)查看计算机型号:输入“wmiccomputersystemgetmodel”命令。
(2)查看操作系统信息:输入“wmicosgetname,version,caption”命令。
(3)查看网络适配器信息:输入“wmicnicgetname,MACAddress”命令。
(4)查看硬盘信息:输入“wmicdiskdrivegetcaption,size”命令。
REG命令详解
1.了解REG命令
REG是Windows自带的注册表编辑工具,可以管理注册表。在Win10高级启动模式下,我们可以使用REG命令来管理注册表。
2.如何使用REG命令
在Win10高级启动模式下,我们可以打开命令提示符窗口,输入“regaddHKEY_LOCAL_MACHINE\SOFTWARE\Microsoft\Windows\CurrentVersion\Policies\System/vLegalNoticeCaption/tREG_SZ/d"HelloWorld"/f”命令,以添加启动时的法律声明标题。我们还可以使用其他REG命令来管理注册表。
3.REG命令的常见用法
(1)添加注册表项:输入“regadd{注册表项路径}/v{名称}/t{类型}/d{数据}/f”命令。
(2)删除注册表项:输入“regdelete{注册表项路径}/v{名称}/f”命令。
(3)修改注册表项:输入“regmodify{注册表项路径}/v{名称}/t{类型}/d{数据}/f”命令。
(4)查询注册表项:输入“regquery{注册表项路径}”命令。
TASKLIST命令详解
1.了解TASKLIST命令
TASKLIST是Windows自带的进程管理工具,可以列出正在运行的进程。在Win10高级启动模式下,我们可以使用TASKLIST命令来管理进程。
2.如何使用TASKLIST命令
在Win10高级启动模式下,我们可以打开命令提示符窗口,输入“tasklist”命令,以列出所有正在运行的进程。我们还可以使用其他TASKLIST命令来管理进程。
3.TASKLIST命令的常见用法
(1)列出所有正在运行的进程:输入“tasklist”命令。
(2)列出指定进程的信息:输入“tasklist/fi"imagenameeq{进程名}"”命令。
(3)列出指定用户的进程:输入“tasklist/v/fi"usernameeq{用户名}"”命令。
TASKKILL命令详解
1.了解TASKKILL命令
TASKKILL是Windows自带的进程终止工具,可以结束一个或多个进程。在Win10高级启动模式下,我们可以使用TASKKILL命令来管理进程。
2.如何使用TASKKILL命令
在Win10高级启动模式下,我们可以打开命令提示符窗口,输入“taskkill/f/im{进程名}”命令,以结束指定的进程。/f参数表示强制结束进程,/im参数表示指定进程名。
3.TASKKILL命令的常见用法
(1)结束指定进程:输入“taskkill/f/im{进程名}”命令。
(2)结束指定用户的所有进程:输入“taskkill/f/fi"usernameeq{用户名}"”命令。
(3)结束所有Chrome浏览器的进程:输入“taskkill/f/imchrome.exe”命令。
POWERSHELL命令详解
1.了解POWERSHELL命令
POWERSHELL是Windows自带的脚本编写工具,可以以管理员身份运行脚本。在Win10高级启动模式下,我们可以使用POWERSHELL命令来运行脚本。
2.如何使用POWERSHELL命令
在Win10高级启动模式下,我们可以打开命令提示符窗口,输入“powershell”命令,以进入POWERSHELL环境。我们可以输入脚本代码并运行脚本。
3.POWERSHELL命令的常见用法
(1)以管理员身份运行脚本:输入“Start-Processpowershell-VerbrunAs”命令。
(2)执行脚本文件:输入“.\{脚本文件路径}”命令。
(3)执行单个命令:输入“{命令}”命令。
FORMAT命令详解
1.了解FORMAT命令
FORMAT是Windows自带的磁盘格式化工具,可以格式化磁盘。在Win10高级启动模式下,我们可以使用FORMAT命令来格式化磁盘。
2.如何使用FORMAT命令
在Win10高级启动模式下,我们可以打开命令提示符窗口,输入“formatc:/fs:NTFS/q/x”命令,以快速格式化C盘为NTFS格式,并跳过磁盘检查。/fs参数表示指定文件系统格式,/q参数表示快速格式化,/x参数表示跳过磁盘检查。
3.FORMAT命令的常见用法
(1)快速格式化磁盘:输入“format{磁盘名称}/fs:{文件系统格式}/q/x”命