在工作和生活中,经常需要用到截图功能。但有时候操作繁琐,效率低下。而平板手势截图功能的出现,极大地提升了截图效率。本文将分享如何使用平板快速截图。
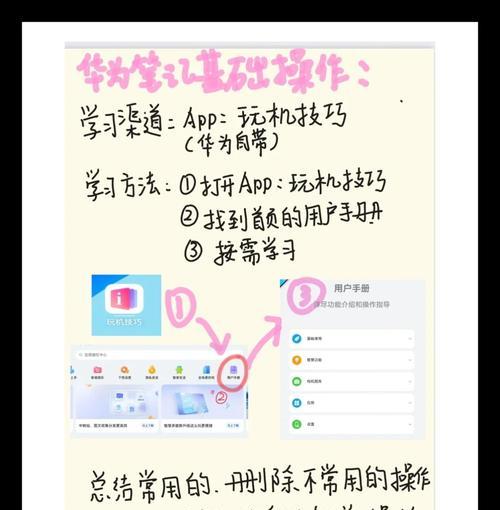
一、了解平板截图手势
二、如何启用平板截图手势
三、平板截图手势的使用方法
四、使用平板截图编辑工具
五、如何保存和分享截图
六、如何在平板上进行滚动截屏
七、如何使用智能选区截屏功能
八、如何使用翻页截屏功能
九、如何快速截取当前窗口
十、如何设置快捷键进行平板截图
十一、如何解决平板截图失败的问题
十二、如何使用第三方应用进行高级截图
十三、如何在平板上进行长截图
十四、如何使用平板进行录屏功能
十五、提高截图效率,从掌握平板截图手势开始
一、了解平板截图手势
平板截图手势是指利用平板上的触控屏幕进行截图的一种方法,通过手势操作,轻松实现快速截图。不同的平板品牌和型号可能有不同的截图手势,但总体来说,都可以通过向下滑动屏幕的方式进行截图。
二、如何启用平板截图手势
需要确定平板是否支持手势截图功能。在设置中搜索“手势”,找到“截屏”选项进行开启。如果没有找到相关选项,可能需要通过更新系统或下载第三方应用的方式进行启用。
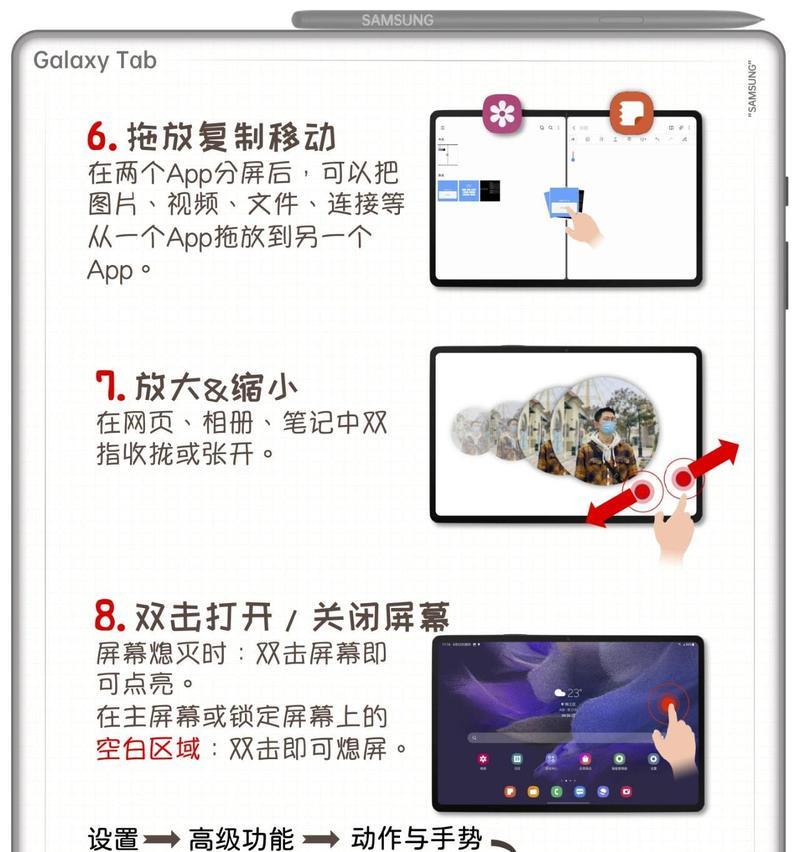
三、平板截图手势的使用方法
使用平板截图手势非常简单,只需要在需要截取的页面或应用中,向下滑动屏幕即可完成截图。在截图完成后,会有相关提示出现,比如震动、声音等。
四、使用平板截图编辑工具
在完成截图后,可以通过编辑工具进行一些简单的修改和涂鸦操作。比如添加文字、标记、箭头等。这些功能可以帮助我们更好地说明问题和传达信息。
五、如何保存和分享截图
完成截图后,可以选择保存到相册或直接分享到社交媒体、邮件等平台。这样可以极大地方便我们的工作和生活。
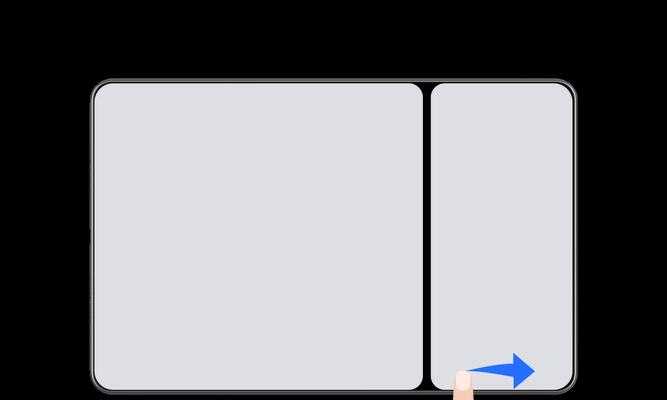
六、如何在平板上进行滚动截屏
有时候,我们需要截取一个比较长的页面,但是仅仅截取当前屏幕不能满足需求。这时候,可以使用滚动截屏功能,轻松实现对整个页面的截取。
七、如何使用智能选区截屏功能
智能选区截屏功能可以帮助我们快速选择需要截图的区域,避免出现误操作。该功能可以根据手指移动的方向和位置,自动确定所需截图区域。
八、如何使用翻页截屏功能
翻页截屏功能可以帮助我们快速截取多页内容。比如在阅读书籍或论文时,可以一次性将多页内容截取下来,方便查看和整理。
九、如何快速截取当前窗口
在进行窗口操作时,有时候我们只需要截取当前窗口的内容。此时,可以使用快速截取当前窗口功能,轻松实现对当前窗口的截图。
十、如何设置快捷键进行平板截图
除了手势操作外,还可以设置快捷键进行平板截图。这样可以更加方便和快捷地完成截图操作。
十一、如何解决平板截图失败的问题
有时候,平板截图功能可能会出现一些问题,比如截图失败、截取不完整等。此时,可以进行检查和调整设置,或者尝试使用第三方应用进行截图。
十二、如何使用第三方应用进行高级截图
除了系统自带的截图功能外,还有一些第三方应用可以帮助我们实现更高级别的截图操作,比如添加特效、裁剪等。
十三、如何在平板上进行长截图
长截图功能可以帮助我们实现对长页面的截取。该功能可以根据手指滑动的方向和位置,自动延伸截取范围。
十四、如何使用平板进行录屏功能
除了截图功能外,平板还可以通过录屏功能进行视频录制。该功能可以记录屏幕上的操作和声音,并保存为视频文件。
十五、提高截图效率,从掌握平板截图手势开始
通过本文的分享,相信大家已经掌握了平板截图的技巧和方法。在工作和生活中,提高截图效率可以让我们更加快捷地完成任务和表达意思。掌握平板截图手势是非常必要的技能。
