随着数码设备的普及,大多数人都会使用SD卡存储照片、音乐和其他重要文件。但是,SD卡格式化问题是一个常见的问题。有时候,您可能无法将SD卡格式化或重新格式化,这会导致您无法使用该SD卡存储数据。本文将提供一些解决SD卡无法格式化的方法。

1.检查SD卡是否损坏
如果您无法格式化SD卡,请检查SD卡是否已经损坏。有时候,SD卡损坏可能会导致无法格式化。您可以将SD卡插入其他设备或电脑中,看看设备是否能够读取SD卡。如果其他设备或电脑也无法读取SD卡,那么您需要更换SD卡。
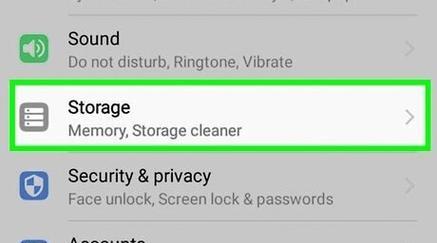
2.用cmd命令行进行格式化
您可以使用CMD命令行来格式化SD卡。打开CMD命令行窗口,输入“diskpart”,然后回车。接下来,输入“listdisk”,然后回车。找到您的SD卡所在的磁盘号,然后输入“selectdiskx”(x为您的SD卡所在磁盘号),回车。输入“clean”,回车。此时,您的SD卡就已经被清洗干净了。接下来,输入“createpartitionprimary”,然后回车。输入“formatfs=fat32quick”(如果您需要NTFS文件系统,请将“fat32”替换为“ntfs”),回车。
3.使用Windows磁盘管理器进行格式化

如果您无法格式化SD卡,请尝试使用Windows磁盘管理器进行格式化。打开Windows磁盘管理器,找到您的SD卡所在的磁盘号。右键单击该磁盘,选择“格式化”。在弹出的对话框中选择文件系统(FAT32或NTFS),然后单击“开始”按钮进行格式化。
4.使用第三方格式化工具
如果以上两种方法都无法解决SD卡格式化问题,您可以尝试使用第三方格式化工具,如HPUSBDiskStorageFormatTool。下载并运行该工具,在弹出的窗口中选择您的SD卡,然后选择文件系统和格式化方式(快速格式化或完全格式化),最后单击“开始”按钮进行格式化。
5.检查写保护开关
如果您的SD卡无法格式化,并且提示“写保护”,请检查SD卡上是否有写保护开关。有些SD卡具有写保护开关,如果该开关打开,您将无法写入任何数据或格式化SD卡。确保写保护开关处于关闭状态,然后再尝试格式化SD卡。
6.检查驱动器盘符
有时候,驱动器盘符可能导致SD卡无法格式化。如果您尝试格式化SD卡时出现错误,请检查电脑上的驱动器盘符是否被用完。如果是,请将其他驱动器盘符删除,然后再尝试格式化SD卡。
7.检查病毒
病毒可能会导致SD卡无法格式化。如果您的SD卡被病毒感染,请使用杀毒软件对其进行扫描和清除病毒。再尝试格式化SD卡。
8.重启电脑
有时候,SD卡无法格式化是由于操作系统或其他进程的问题。如果您遇到这种情况,请尝试重启电脑,并再次尝试格式化SD卡。
9.卸载设备驱动程序
如果您的SD卡无法格式化,则可能是由于设备驱动程序出现了问题。尝试卸载设备驱动程序,然后重新插入SD卡并尝试格式化。要卸载设备驱动程序,请打开设备管理器,找到您的SD卡,右键单击它,选择“卸载设备”,然后重新插入SD卡。
10.修改注册表
有时候,注册表中的某些设置可能会导致SD卡无法格式化。如果您无法格式化SD卡,请尝试修改注册表。请注意,在修改注册表之前,请备份您的注册表。要修改注册表,请打开“运行”对话框,输入“regedit”,然后回车。找到以下路径HKEY_LOCAL_MACHINE\SYSTEM\CurrentControlSet\Control\StorageDevicePolicies,在右侧窗口中双击WriteProtect并将值更改为0,然后重启电脑。
11.格式化为exFAT文件系统
如果您的SD卡无法格式化为FAT32或NTFS文件系统,请尝试使用exFAT文件系统进行格式化。exFAT是一种支持大容量存储设备的文件系统,可以支持高达16EB的存储容量。
12.重新安装驱动程序
有时候,SD卡无法格式化是由于设备驱动程序过时或损坏所致。尝试重新安装驱动程序,然后重新插入SD卡并尝试格式化。要重新安装驱动程序,请打开设备管理器,找到您的SD卡,右键单击它,选择“更新驱动程序”。
13.使用另一台电脑进行格式化
如果您的电脑无法格式化SD卡,请尝试将SD卡插入另一台电脑进行格式化。有时候,其他电脑可能会更好地支持您的SD卡。
14.检查SD卡插槽
有时候,SD卡无法格式化是由于SD卡插槽出现问题所致。请检查SD卡插槽是否有灰尘或污垢,或者是否有任何损坏。如果是,请清洁SD卡插槽或更换插槽。
15.最后的建议
如果您无法解决SD卡无法格式化的问题,请尝试与SD卡制造商联系,或者考虑更换新的SD卡。
SD卡无法格式化是一个很常见的问题。但是,通过本文提供的解决方法,您应该可以轻松地解决这个问题。请按照本文提供的步骤进行操作,并逐步排除可能导致SD卡无法格式化的原因。
