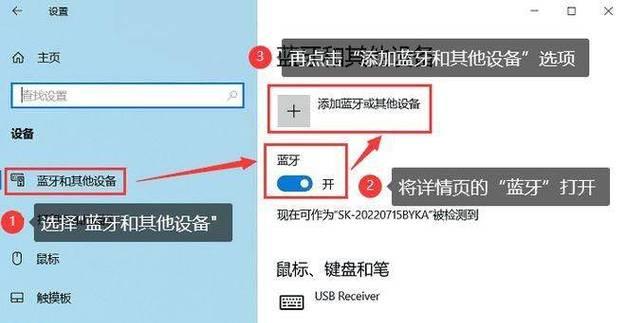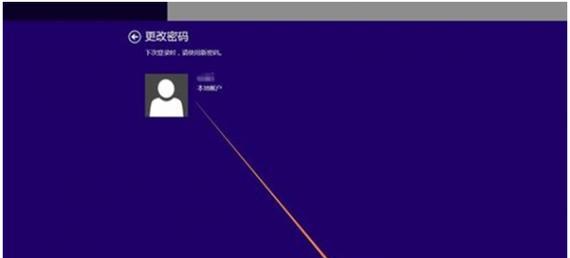如今,打印机已经成为一个家庭或者工作场所必备的设备之一。对于初次使用打印机的人来说,安装打印机可能会感到有些棘手。本文将详细介绍如何在台式电脑上安装打印机,让你轻松愉悦地体验打印带来的便利。

电脑连接设备
首先需要将打印机和电脑连接起来。将打印机的USB线插入电脑的USB接口,并确保两端的接口稳固无松动。
驱动程序安装
安装打印机需要安装相应的驱动程序,这是保证打印机正常工作的前提。一般情况下,随着打印机附带的光盘内会自带驱动程序。如果没有光盘,可以从厂家官网下载驱动程序,并按照提示一步步安装。

系统自动安装驱动程序
部分型号的打印机,在连接电脑后,电脑会自动识别并安装驱动程序。这种情况下,只需要等待电脑提示安装完成即可。
设置默认打印机
完成驱动程序的安装后,需要将打印机设置为默认打印机,这样在打印文件时就会自动选择该打印机。具体方法为:在“控制面板-设备和打印机”中找到你安装的打印机,右键选择“设置为默认打印机”。
打印测试页
在设置完默认打印机后,可以进行测试,以确保打印机的正常工作。选择“设备和打印机”中的你所安装的打印机,右键选择“打印测试页”,按照提示进行操作。

设置打印属性
在进行打印前,可以设置打印的属性。比如打印纸张大小、质量等等。这些属性可以在打开文件并准备进行打印时进行设置。
调整打印机设置
如果你需要更改打印机的一些参数,比如纸张大小、颜色、清晰度等等,可以在“设备和打印机”中找到你所安装的打印机,右键选择“打印机首选项”,进行相应的设置。
删除不需要的打印机
如果你有多个打印机安装在电脑上,并且有一些打印机你已经不再使用,可以通过在“设备和打印机”中找到你所安装的打印机,右键选择“删除”来删除不需要的打印机。
共享打印机
如果你的电脑连接了多台打印机,可以通过设置共享来在其他电脑上使用该打印机。具体方法为:在“设备和打印机”中找到你所安装的打印机,右键选择“共享”,并按照提示进行操作。
常见问题解答:打印机无法连接
有时候,我们会遇到打印机无法连接的问题。这时候,我们可以检查一下打印机和电脑的连接状态是否正常,并重新安装驱动程序,或者重启电脑再试一下。
常见问题解答:打印质量不佳
如果你打印出来的文件质量不佳,可以从设置中更改一些参数,比如提高纸张质量或者更改打印机的模式等等。
常见问题解答:打印机闪红灯
如果你的打印机闪红灯,表示打印机工作不正常。这时候,可以检查一下打印机是否缺乏耗材或者是耗材故障,或者是其他硬件设备出现故障,需要进行排查并进行相应的维修。
常见问题解答:打印文件出现错误提示
如果打印文件时出现了错误提示,可以通过检查是否有网络连接不正常或者打印机故障等等,进行排查和解决。
常见问题解答:如何在网络享打印机
如果你在家里有多台电脑,可以通过网络共享打印机,这样所有连接在网络中的电脑都可以使用该打印机。具体方法可以通过搜索“如何在网络享打印机”来进行查找。
通过以上步骤,我们可以轻松愉悦地完成在台式电脑上安装打印机的过程。无论你是在家里使用还是在工作场所使用,安装打印机对于我们的工作和生活都有很大的帮助。