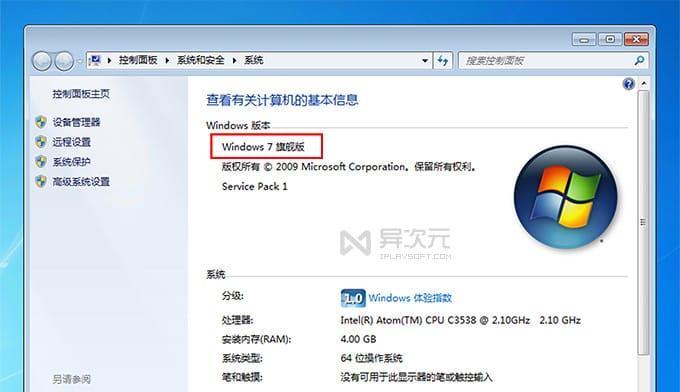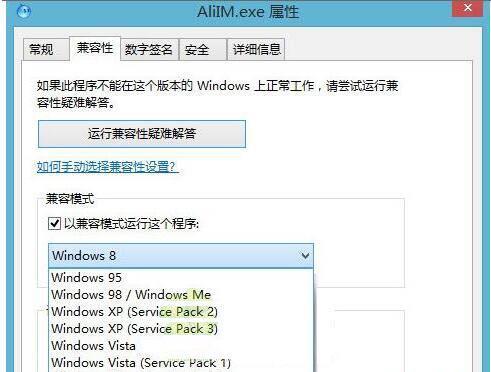在使用电脑过程中,了解自己的电脑显卡型号是非常重要的。显卡决定了电脑的图形处理能力和显示效果,对于游戏、设计和视频编辑等高性能需求的用户来说尤为重要。本文将介绍如何在Win10系统下快速查看电脑的显卡型号,帮助用户了解自己的电脑硬件配置。
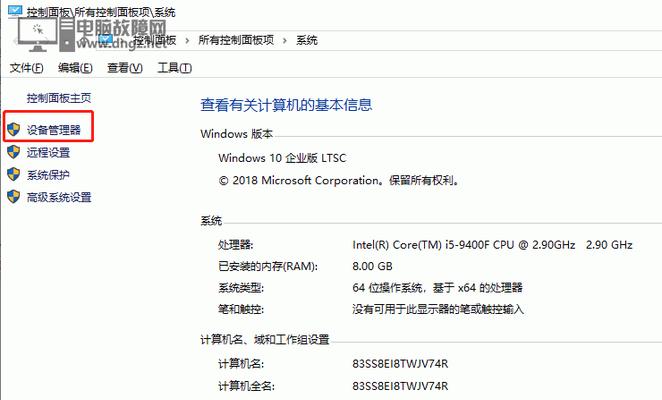
一、通过设备管理器查看显卡型号
打开Win10系统中的设备管理器,展开“显示适配器”选项,即可查看电脑所搭载的显卡型号。该方法适用于大多数电脑品牌和型号。
二、使用系统信息工具获取显卡型号
Win10系统中提供了系统信息工具,可以直接查看电脑的硬件信息。打开系统信息工具,在左侧导航栏选择“组件”下的“显示”选项,即可获取电脑的显卡型号。
三、运行dxdiag命令查看显卡型号
通过运行dxdiag命令,可以打开DirectX诊断工具,其中包含了详细的硬件信息。在“显示”选项卡中,可以查看电脑的显卡型号和驱动版本。
四、使用GPU-Z软件查看显卡型号
GPU-Z是一款专门用于显示显卡信息的软件,它能够提供非常详细的显卡相关信息,包括型号、芯片组、驱动版本等。下载并安装GPU-Z后,打开软件即可查看显卡型号。
五、通过命令提示符查看显卡型号
在开始菜单中搜索“cmd”打开命令提示符窗口,输入“wmicpathwin32_VideoControllergetname”命令并回车,即可获取电脑的显卡型号。
六、使用硬件监控软件获取显卡型号
除了GPU-Z之外,还有许多硬件监控软件可以提供显卡信息。MSIAfterburner和HWMonitor等软件均可用于获取显卡型号。
七、查看电脑购买发票或说明书获取显卡型号
如果你购买电脑时保留了购买发票或说明书,可以在其中找到详细的电脑配置信息,包括显卡型号。
八、查看电脑制造商的官方网站获取显卡型号
许多电脑制造商都会在官方网站上提供详细的产品信息,包括显卡型号。通过输入电脑的型号和序列号等信息,可以快速找到所需的显卡型号。
九、使用第三方软件检测显卡型号
除了GPU-Z之外,还有许多第三方软件可以检测显卡型号,例如AIDA64、Speccy等工具均可提供详细的硬件信息。
十、查看显卡盒子或相关配件获取显卡型号
如果你保留了显卡的盒子或相关配件,可以在包装盒或配件上找到显卡型号的标识。
十一、咨询售后技术支持获取显卡型号
如果以上方法都无法获取显卡型号,可以咨询电脑品牌或售后技术支持,他们可以提供准确的显卡型号信息。
十二、参考电脑评测网站获取显卡型号
许多电脑评测网站会对各种电脑进行详细的硬件配置介绍,可以在这些网站上找到电脑显卡型号的相关信息。
十三、查看显卡驱动程序获取显卡型号
在设备管理器中,右键点击显卡,选择“属性”,在“驱动程序”选项卡中可以找到显卡型号的相关信息。
十四、通过CPU-Z软件查看显卡型号
除了GPU-Z之外,CPU-Z也是一款常用的硬件信息查询工具,它可以提供电脑显卡型号等详细信息。
十五、查看电脑BIOS获取显卡型号
在开机启动时按下相应的键进入BIOS设置界面,可以在其中找到电脑的硬件信息,包括显卡型号。
了解电脑显卡型号对于优化游戏体验和进行相关工作非常重要。通过以上方法,我们可以快速准确地获取Win10电脑的显卡型号,方便用户了解自己的硬件配置和进行相应的优化和升级。无论是使用系统自带的工具还是第三方软件,都能够轻松获取所需的信息。
如何在Win10下查看电脑显卡型号
Win10是目前最流行的操作系统之一,而了解电脑显卡型号对于游戏玩家和设计师来说尤为重要。本文将介绍如何在Win10系统中快速查看电脑显卡型号,帮助用户确认自己的显卡信息。
1.打开设备管理器
在开始菜单中搜索并打开“设备管理器”,它是一个用于管理所有硬件设备的控制面板工具。
2.找到显示适配器选项
在设备管理器中,展开“显示适配器”选项,可以看到所连接的显卡设备。
3.显示显卡型号
在“显示适配器”选项下,可以看到电脑所连接的显卡型号,例如"NVIDIAGeForceGTX1080"。
4.右键点击显卡设备
在显示适配器选项下,右键点击所连接的显卡设备,弹出菜单中选择“属性”。
5.查看显卡详细信息
在显卡属性窗口中,切换到“详细信息”选项卡,可以查看显卡的详细信息,包括硬件ID、驱动程序版本等。
6.使用命令行工具
在Win10中,还可以通过命令行工具来查看显卡型号。按下Win+R组合键,打开运行对话框,输入“dxdiag”并回车。
7.打开DirectX诊断工具
在运行对话框中输入“dxdiag”后,会自动打开DirectX诊断工具,该工具可以用于查看系统硬件信息。
8.切换到显示选项卡
在DirectX诊断工具中,切换到“显示”选项卡,可以查看显示设备的详细信息,包括显卡型号和驱动程序版本。
9.使用第三方软件
除了系统自带的工具,还可以使用一些第三方软件来查看显卡型号,比如GPU-Z和Speccy等工具。
10.下载并安装GPU-Z
打开浏览器,搜索并下载GPU-Z软件。安装完成后,打开软件,可以直接在主界面中看到显卡型号等信息。
11.下载并安装Speccy
同样地,搜索并下载Speccy软件,并完成安装。打开软件后,在“摘要”选项卡中可以看到显卡型号和其他硬件信息。
12.在显卡官方网站查找
如果以上方法都无法确定显卡型号,可以尝试去显卡官方网站上搜索自己的显卡型号,并查找相关的支持和驱动程序。
13.利用系统信息工具
Win10还提供了一个系统信息工具,可以用于查看电脑硬件信息。在开始菜单中搜索并打开“系统信息”。
14.找到显示适配器信息
在系统信息工具中,展开“组件”选项,并选择“显示”。可以查看到显示适配器的信息,包括显卡型号和驱动程序版本。
15.
通过以上方法,我们可以在Win10系统中快速准确地查看电脑的显卡型号。无论是为了游戏或是设计,了解自己的显卡型号对于优化使用体验是非常重要的。